Under det senaste decenniet var det majoriteten av användare som insisterade på att använda trådbundna nätverk (dvs. kablar) för att komma åt internet. Nu när antalet mobila enheter ökar använder fler och fler människor trådlösa nätverk för att komma åt internet.
I den här artikeln kommer vi att betona situationer där trådlös anslutningen svarar inte eller fungerar inte korrekt. Vi kommer också att testa följande steg för att lösa problemen med "Trådlöst anslutningsnätverk" i Windows 10:
Steg 1:
Högerklicka på “Start” -ikonen längst ned till vänster på skärmen. Klicka på "Kontrollpanelen".

Steg 2:
Genom att välja "Kategorivy" klickar du på "System och säkerhet".
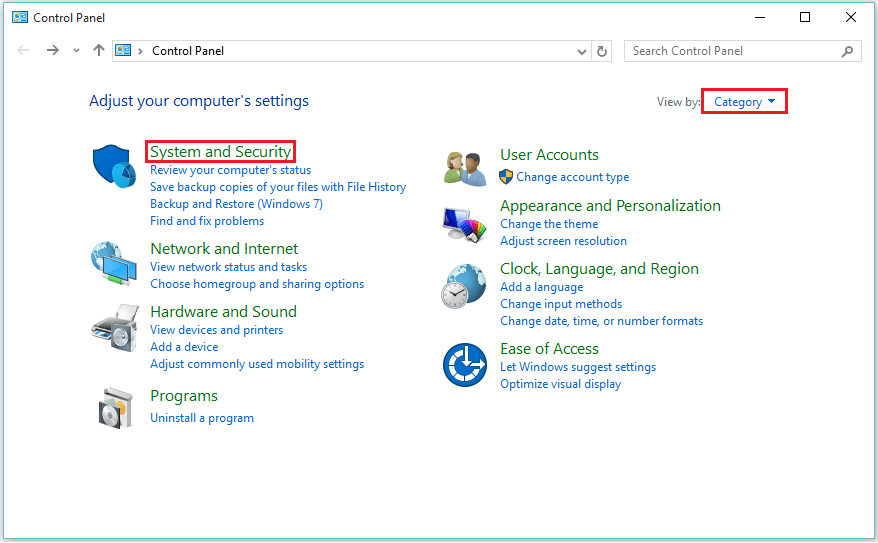
Steg 3:
Klicka på "Administrativa verktyg". Den erbjuder olika funktioner som datortjänster, datorhantering, systemkonfiguration, uppgiftsschemaläggare etc.
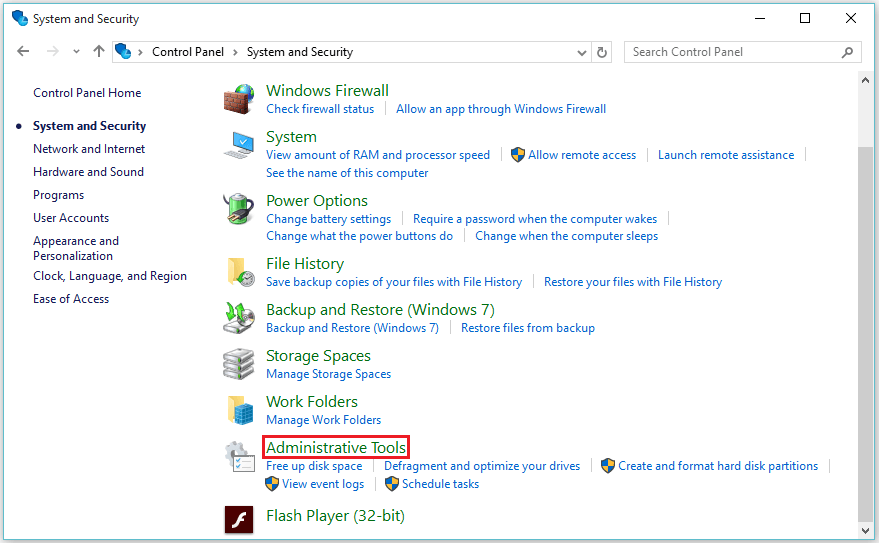
Steg 4:
Dubbelklicka på “Tjänster”. Den innehåller olika "starttyp" som kan aktiveras automatiskt eller manuellt.
Steg 5:
Bläddra ner och leta efter “WLAN AutoConfig”. Högerklicka på “WLAN AutoConfig” och klicka på “Properties”.

Obs! WLAN AutoConfig-tjänsten använder IEEE 802.X-standarder. Den här tjänsten konfigurerar inställningen för åtkomst till internet. Trådlös adapter måste installeras för att komma åt den här funktionen.
Steg 6:
Välj "Automatisk" i avsnittet "Starttyp".
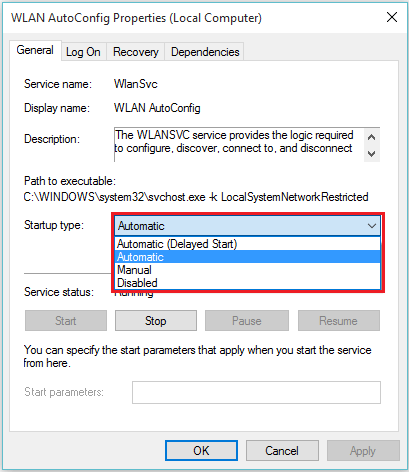
Steg 7:
När du har valt "Automatisk", klicka på "OK" för att spara den här inställningen.
Nu kan du diagnostisera dina internethårdvaruinställningar (dvs. trådlös adapter) så att windows automatiskt konfigurerar de trådlösa nätverksinställningarna.
Steg 8:
Gå till kontrollpanelen igen, klicka på “Nätverk och Internet”.
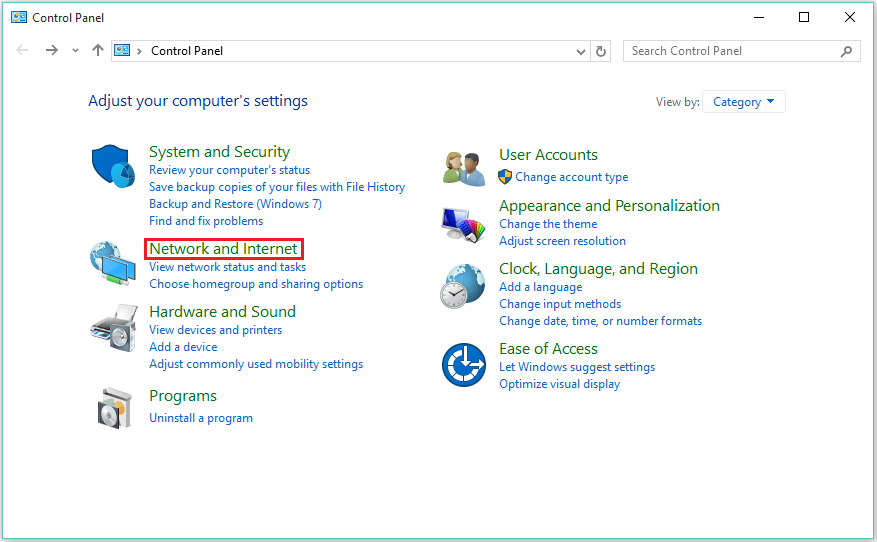
Steg 9:
Klicka på “Nätverks- och delningscenter”.

Steg 10:
Klicka på ”ändra adapterinställningar” i de vänstra undermenyerna.
Steg 11:
Högerklicka på din "Trådlös nätverksanslutning". Klicka på "Diagnostisera" för att hjälpa windows att tillämpa andra nätverksinställningar automatiskt.
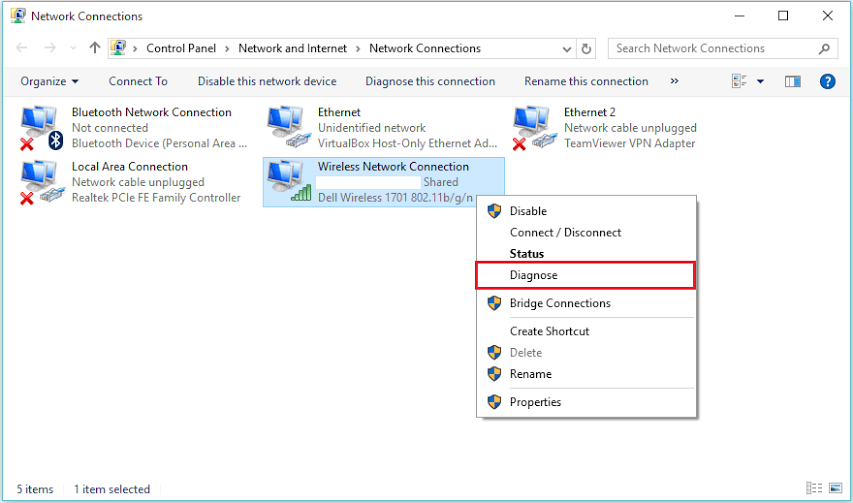
Obs! Funktionen "Diagnos" hjälper till att återställa "Windows-adapterinställningar", "Åtkomstpunkter" och åtgärda andra trådlösa nätverksproblem.

