Systemvolyminformation är mappen på din Windows 10-dator som innehåller nödvändig information för återställningsverktyg som systemåterställning, återställning eller uppdateringsfunktion. Under ett systemåterställning har vissa användare sett ett felmeddelande som dyker upp från ingenstans - 'C: \ Systemvolyminformation är inte tillgänglig - åtkomst nekad‘. Om du står inför det här problemet finns det något problem med behörigheten för mappen Systemvolyminformation.
Fix 1 - Ändra Icacls för ditt konto
Integrity Control Access Control List (Icacls) innehåller information om fil / mappåtkomst.
1. Högerklicka på Windows-ikonen och klicka sedan på “Springa“.
2. Skriv sedan ”cmd”Och tryck på Ctrl + Skift + Enter tillsammans.
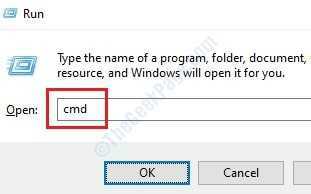
3. När fönstret Kommandotolken visas på skärmen, kopiera och ändra och ändra den här koden. Slutligen, slå Stiga på.
icacls "C: \ systemvolyminformation" / bidrag Kontonamn: F
NOTERA- Ersätt "Kontonamn”Med det kontonamn du använder på ditt system.
Exempel - Gilla, som kontots namn på detta system är Sambit, koden blir -
icacls "C: \ systemvolyminformation" / bidrag Sambit: F
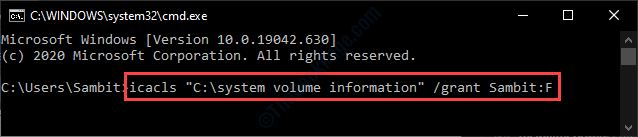
4. När du har gjort detta måste du återställa inställningarna för alla underkataloger. Kör den här koden på ditt system.
icacls "C: \ systemvolyminformation" / bidrag Kontonamn:Med
NOTERA- Precis som det föregående kommandot, ändra 'AccountName' som kontonamnet för ditt system.
icacls "C: \ systemvolyminformation" / bidrag Sambit:Med

Stäng fönstret Kommandotolken. Omstart din dator och försök sedan komma åt systemvolyminformationen.
NOTERA- Om du känner att du vill återställa ändringarna i ditt system måste du köra dessa koder.
1. Öppna kommandotolken.
2. När terminalen öppnas skriver du och ändrar dessa koder. Tryck Stiga på för att köra dessa koder en efter en.
icacls "C: \ systemvolyminformation" / ta bort kontonamn / t icacls "C: \ systemvolyminformation" / ta bort kontonamn

När du har kört dessa koder kommer alla ändringar att ångras.
Fix 2 - Ändra åtkomst till systemvolyminformation
Ändra åtkomsten till mappen Systemvolyminformation.
STEG - 1 Visa dolda mappar
1.Tryck på Windows-tangent + E. knapparna.
2. Efter det, i Utforskaren fönster, klicka på “Se“.
3. Klicka sedan på “alternativ“.

4. När Mappalternativ fönstret visas, klicka påSe”Fliken.
5. Här måste du kolla upp alternativet "Visa dolda filer, mappar och enheter“.
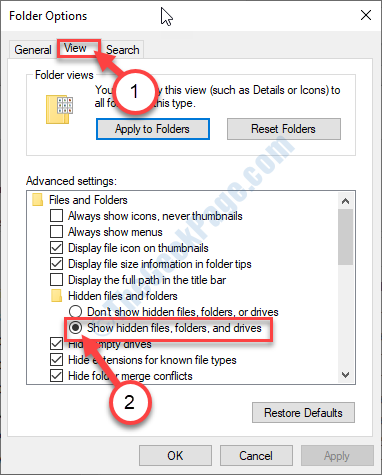
6. För att se de dolda objekten, klicka på “Tillämpa”Och sedan på”OK“.
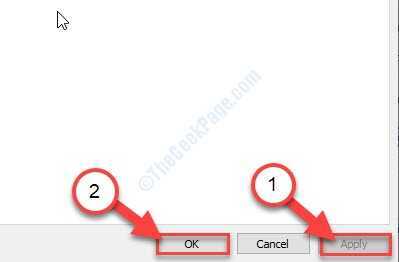
Du kan se de dolda objekten i din mapp.
STEG - 2 Justera tillstånd
Du måste justera den avancerade behörigheten för mappen Systemvolyminformation.
1. Öppna fönstret File Explorer.
2. Gå därefter till den här platsen-
C: / Systemvolyminformation
Högerklicka sedan på “System volym information”Och klicka på“Egenskaper“.

3. Du måste klicka på “säkerhet”Fliken.
4. Klicka sedan på “Avancerad“.

5. När Avancerad säkerhet inställningar visas, klicka påFörändra”Alternativ bredvid“Ägare:‘.

6. Klicka därefter på “Avancerad…“.

7. Därefter måste du klicka på “Hitta nu“.
8. Klicka sedan på “Administratörer“.
9. Klicka därefter på “OK“.

10. Klicka igen på “OK”För att spara detta.

11. I nästa steg måste du kolla upp alternativet "Byt ut ägaren på underbehållare och objekt“.

12. Att komma tillbaka till Avancerade säkerhetsinställningar, Klicka på "Tillämpa“.
13. Ett meddelande visas på din skärm. Klicka på "OK“.
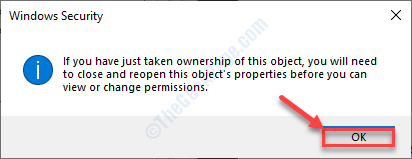
14. Klicka på "Tillämpa”Och”OK“.
De Avancerad säkerhet inställningarna stängs.
Försök vidare att komma till mappen Systemvolyminformation på din dator.
NOTERA–
Om du har problem med att köra Systemåterställning på ditt system, följ dessa steg -
1. Högerklicka igen på “System volym information”Och klicka sedan på“Egenskaper“.

2. Sedan måste du klicka på “säkerhet”Fliken.
3. Klicka sedan på “Avancerad“.

4. När fönstret Avancerade inställningar klickar du på “Lägg till“.

5. Klicka därefter på “Välj en rektor“.
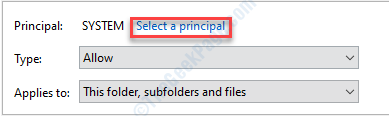
6. Skriv sedan “SYSTEMET“.
7. Klicka på "Kontrollera namn“. Klicka på "OK“.
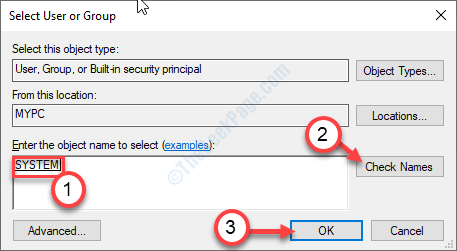
8. Som nästa steg, kolla upp rutan bredvid alternativet “Full kontroll“.
9. Klicka slutligen på “OK“*.

När du har sparat inställningarna stänger du fönstret Säkerhetsinställningar.
Omstart ditt system en gång och försök ytterligare komma åt mappen Systemvolyminformation en gång till.
*NOTERA–
Om du stöter på något felmeddelande eller någon varningsprompt klickar du bara på “OK“.
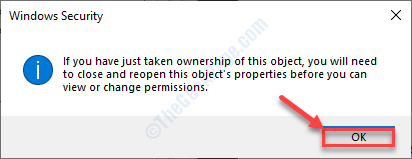
Ditt problem bör lösas.


