Förbi Administration
A Nätverk Adapter är en inbyggd maskinvara i din PC / bärbar dator som används för anslutning via ett nätverk. Nätverket kan vara trådbundet (Ethernet) eller trådlöst (Wi-Fi, Bluetooth) beroende på nätverksadapterns natur. Eftersom mobila enheter används oftare, är trådlösa nätverkskort mer efterfrågade än trådbundna nätverkskort.
I den här artikeln får vi veta hur du återställer kabelanslutet eller Trådlöst nätverk Adapter i Windows 10:
Metod 1: Använda kommandotolken
Eftersom kommandotolken är allmänt förekommande på alla Windows-plattformar (dvs. Windows 7/8 / 8.1 / 10), kommer stegen som beskrivs nedan att återställa alla typer av nätverkskort i nästan alla Windows-plattformar.
Steg 1:
Högerklicka på “Start” -ikonen längst ned till vänster på skärmen. Klicka på "Kommandotolken (Admin)".

Steg 2:
Skriv följande kommando som visas i skärmdumpen:
Ipconfig / release
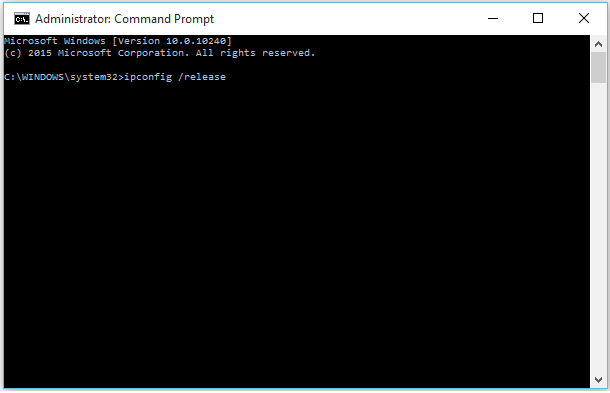
Steg 3:
Skriv följande kommando som visas i skärmdumpen:
Ipconfig / förnya
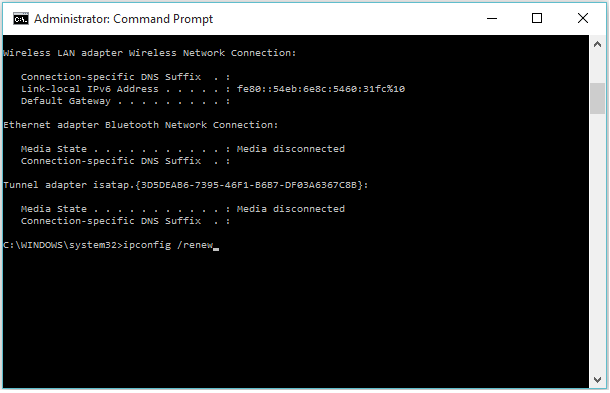
Obs! Windows återställer alla nätverkskort som finns i ditt system.
Metod 2: Använda enhetshanteraren
Enhetshanteraren innehåller listan över enheter (maskinvaruenheter) som är installerade i ditt system. Du kan aktivera, inaktivera, uppdatera eller installera vilken enhet som helst.
Genom att utföra en maskinvaruåterställning utan att starta om Windows kan du åtgärda problem med både trådbundet och trådlöst nätverkskort. Denna metod kan tillämpas enligt följande steg:
Steg 1:
Högerklicka på “Start” -ikonen längst ned till vänster på skärmen. Klicka på “Enhetshanteraren”.

Steg 2:
Dubbelklicka på "Nätverkskort". Klicka på nätverksadaptern där du har problem. Högerklicka på den valda nätverksadaptern och klicka på "Inaktivera".

Steg 3:
En varningsmeddelande visas på skärmen. Klicka på “OK” för att bekräfta.

En liten triangelliknande struktur kommer att bildas på den nätverksadapterikonen, vilket innebär att hårdvaran inte fungerar eller är inaktiverad.
Steg 4:
Högerklicka på nätverksadaptern igen och klicka på "Aktivera".

Obs: Efter att ha aktiverat den kommer enheten att konfigurera om sin tidigare inställning.

