När vi skapar något nytt objekt (mapp, filer osv.) I Windows, heter det som standard ”Nytt

Om du vill ändra namnet i det här skedet kan du helt enkelt skriva det namn du vill ha och trycka på Enter. Detta är bra för normala scenarier. Men om du gör något slags automatiseringsarbete kanske du vill ändra standardnamnet. Låt oss säga, du skriver ett skript som genererar en rapport. Nu vill du namnge den rapporten med något specifikt namn varje gång. I sådana fall skulle det vara bra om vi kunde ändra standardnamnet istället för att manuellt ändra namnet varje gång.
I den här artikeln ska vi diskutera hur man ändrar ett objekts standardnamn (mapp, filer etc.)
Steg som ska följas:
Steg 1: Öppna körfönstret. Håll knapparna Windows + r från tangentbordet samtidigt.
Steg 2: Skriv regedit och tryck OK

NOTERA: Registerredigering kan ha en negativ inverkan på systemet även med ett litet misstag. Det rekommenderas att säkerhetskopiera registerinställningarna innan du fortsätter. För att ta en säkerhetskopia, i Registerredigeringsfönstret -> Gå till
Arkiv -> Exportera -> Spara din säkerhetskopieringsfil.Steg 3: Skriv eller kopiera och klistra in i redigeringsfönstret eller navigera till följande plats,
HKEY_CURRENT_USER \ SOFTWARE \ Microsoft \ Windows \ CurrentVersion \ Explorer
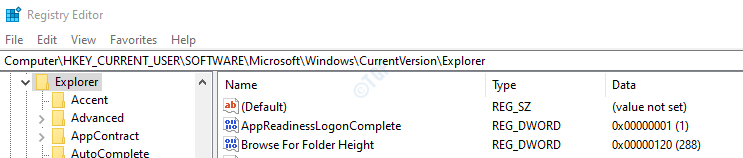
Steg 4: Kontrollera om den undermapp som heter Namngivning mallar finns i vänster sidopanel. Om den här mappen inte finns måste vi skapa en med hjälp av nedanstående steg.
- Högerklicka på Utforskaren mapp
- Klicka på Ny
- Välja Nyckel
- Tryck Stiga på
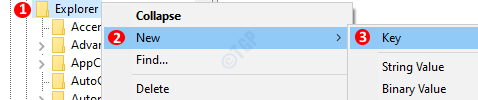
Efter skapandet ska fönstret se ut så här

Steg 5: Skapa en strängnyckel
- Högerklicka var som helst på höger sida
- Klicka på Ny
- Välja Strängvärde
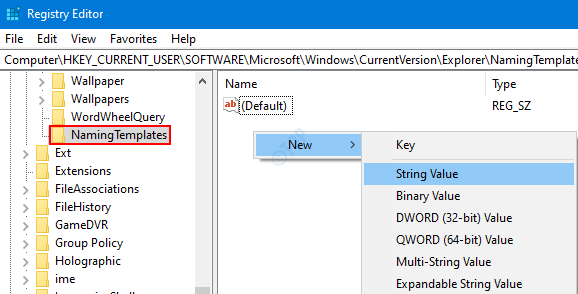
Steg 4: Namnge nyckeln som Byt namn på mall.

Steg 5: Högerklicka nu på knappen Byt namn på malloch välj Ändra

Steg 6: I fönstret Redigera sträng skriver du det namn du vill ha som standardnamn.

NOTERA:
- Använd inte reserverade tecken som> länk
Det är allt. Med dessa ändringar på plats kan du skapa vilket objekt som helst med standardnamnet du väljer. Se snapshots nedan

Tack för att du läste. Vi hoppas att detta har varit informativt. Håll ögonen öppna för fler tips och tricks.

