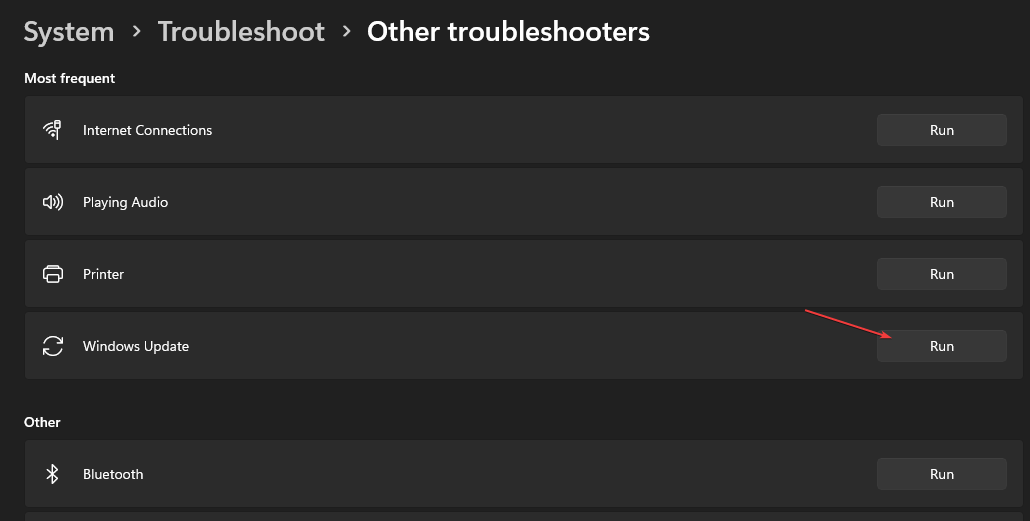Om du serDe utökade attributen är inkonsekventa”Felmeddelande som försöker komma åt CMD-fönstret på din dator, kan det finnas ett användarproblem på din dator. Du kommer inte att kunna komma åt någon administrativ applikation (som- Schemaläggaren, Kommandotolken (Admin), PowerShell (Admin)) på din enhet. Följ dessa lösningar för att åtgärda problemet på din dator.
Fix 1 - Ställ in gruppmedlemskap med användarkonton
Den mest framstående lösningen för detta problem är att ställa in gruppmedlemskapet korrekt.
1. Först trycker du på Windows-tangent tillsammans med 'R'Nyckel.
2. För att komma åt Användarkonton, skriv den här koden och slå Stiga på.
netplwiz

3. När Användarkonton råder på din dator, sedan klickar du på ditt konto.
4. Klicka därefter på “Egenskaper“.

5. Gå sedan till ”Gruppmedlemskap”Fliken.
6. Kontrollera sedan alternativknappen bredvid “Övrig:”Alternativ.
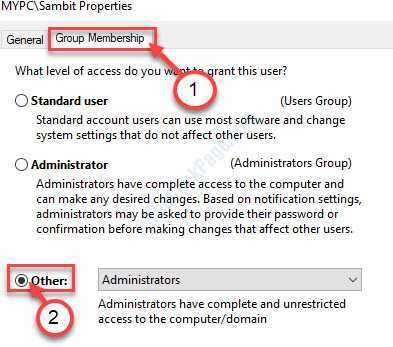
7. Klicka sedan på rullgardinsmenyn.
8. Klicka sedan på “Administratörer“.
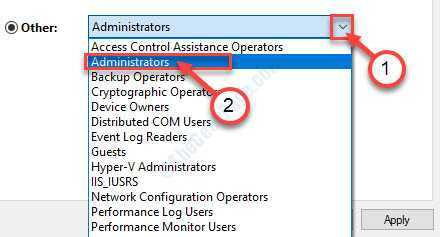
9. Klicka äntligen på “Tillämpa“. Klicka sedan på “OK”För att spara det.

NOTERA–
Om du har flera konton på din dator måste du ställa in alla dina konton i samma grupp (dvs. Administratörer). För att göra det, följ dessa steg ~
1. Gå till Användarkonton på samma sätt som vi har diskuterat ovan.
2. Välj den här gången det andra kontot från listan. Klicka sedan på “Egenskaper“.
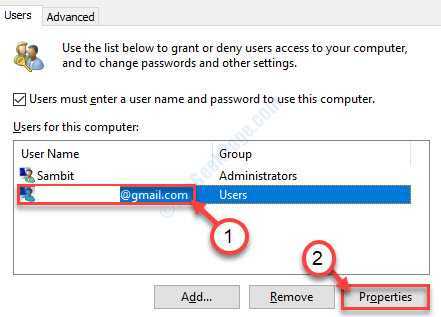
3. Gå till “Gruppmedlemskap”Fliken.
4. Kontrollera "Övrig:”Alternativ. Välj sedan “Administratörer”Från rullgardinsmenyn.
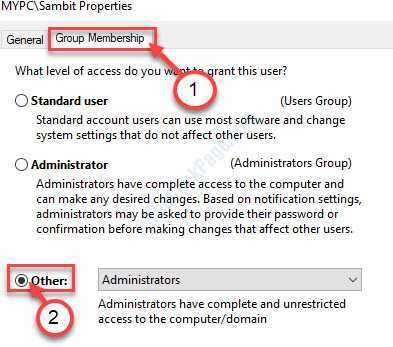
5. Spara den genom att klicka på “Tillämpa”Och”OK“.
Starta om din enhet och försök komma åt alla verktyg som CMD med administrativ åtkomst eller PowerShell (Admin).
Fix 2 - Inaktivera Windows användarkontokontrollljud
Ibland orsakas det här problemet på grund av flera åtkomst till ljudkodecs. Inaktivera Användarkontokontroll ljud på din dator kan lösa problemet.
1. Vad du behöver först är att trycka på Windows-tangent + R.
2. När Springa terminal visas, skriv den här koden. Klicka på "OK”För att komma åt Ljud verktyg.
mmsys.cpl
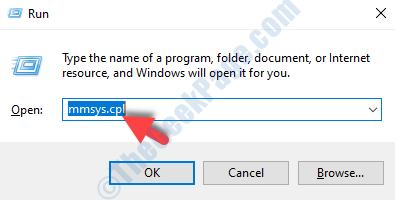
3. När Ljud fliken visas, gå till “Ljud”Fliken.
4. Rulla sedan ner till “Windows användarkontokontroll“.
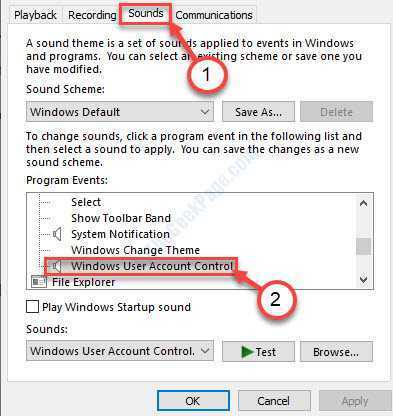
5. Nästa, i 'Ljud:Klicka på rullgardinsmenyn i det nedre högra hörnet.
6. Klicka sedan på “Ingen“.
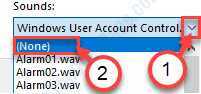
7. Klicka sedan på “Tillämpa”Och”OK“.

Kontrollera om detta fungerar.
Fix 3 - Ställ in inställningar för användarkontokontroll till 'Never Notify'
Som vi har diskuterat det UAC kan orsaka problemet.
1. Söka efter "Användarkonton“.
2. Klicka därefter på “Ändra inställningar för användarkontokontroll“.
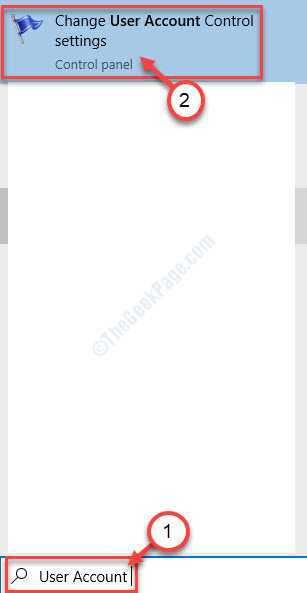
3. Skjut helt enkelt ned skjutreglaget till “Meddela aldrig“.
4. Klicka på "OK”För att spara denna ändring.

Starta om din dator för att spara denna ändring.
Fix 4 - Rensa starta din enhet och kontrollera
Ren start av enheten kan fungera.
1. Söka efter "Systemkonfiguration“.
2. Klicka sedan på “Systemkonfiguration“.

3. Klicka bara påAllmän”-Fliken för att nå dit.
4. Välj sedan alternativknappen bredvid “Selektivbörja”Alternativ.
5. Helt enkelt, kolla upp rutan bredvid “Ladda systemtjänster.

6. Klicka nu på “Tjänster”Fliken.
7. Sedan, Klicka på den “Dölj alla Microsoft-tjänster”Alternativ för att dölja dessa tjänster.
8. När du har gjort det klickar du påInaktivera alla”.

8. Klicka seriellt på “Tillämpa”Och”OK”.

Omstart din dator.
Fix 5 - Kör SFC- och DISM-skanning
Om detta problem uppstår på grund av korruption i systemfilen som körs SFC och DISM skanning bör fungera för dig.
1. Tryck Windows-tangent + S. Skriv sedan “Kommandotolken“.
2. Tryck helt enkelt påStiga påFrån tangentbordet.

3. När Kommandotolken visas i ditt fönster, skriv den här koden och tryck Stiga på att köra en Systemfilsgranskare (SFC) skanning.
sfc / scannow

4. För att köra en dism-genomsökning, skriv den här koden och tryck Stiga på.
Dism / Online / Cleanup-Image / RestoreHealth

När båda skanningarna är klara, starta om din enhet.
Kontrollera om felet uppstår igen eller inte.