Ingen i sina vildaste drömmar kan komma på en BSOD (Blue Screen of Death) som påverkar deras Windows-system. Det är ett av de mest fruktade felen att stöta på och ibland till och med slutet på ditt system. Ett sådant fel är Blue Screen of Death Error “VIDEO_TDR_FAILURE”På Windows 10.
När du ser detta fel fortsätter din dator att starta om sig själv med felmeddelandet som dyker upp varje gång och förhindrar att datorn startar normalt. Den främsta orsaken till detta fel är en skadad eller föråldrad drivrutin för grafikkort. Du kan dock också se detta fel när för många program körs i bakgrunden eller på grund av en plötslig omstart. Oavsett orsaken är det skrämmande.
Lyckligtvis har vi ett par korrigeringar för dig som kan hjälpa dig att bli av med detta fel. Låt oss se hur.
*Notera - Se till att du starta i säkert läge för att fortsätta med nedanstående metoder.
Metod 1: Genom kommandotolken
Steg 1: Navigera till Start och skriv i sökrutan cmd.
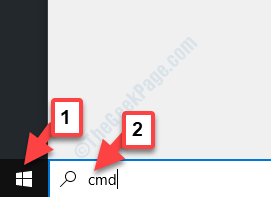
Steg 2: Högerklicka på resultatet och välj Kör som administratör från högerklickmenyn.

Steg 3: Det öppnar Kommandotolken i admin-läge. Kopiera nu kommandot nedan och klistra in det i Command Prompt fönster. Träffa Stiga på:
powercfg -h av

Du kan nu starta om datorn och du bör inte se felet igen.
Om du fortfarande stöter på felet, följ den andra metoden.
Metod 2: Genom kontrollpanelen
Steg 1: tryck på Vinn + R på tangentbordet för att öppna Kör kommando.
Steg 2: I Kör kommando sökruta, skriv powercfg.cpl och tryck OK för att öppna Strömalternativ fönster in Kontrollpanel.

Steg 3: I Strömalternativ fönster, gå till din Vald plan och klicka för att öppna Ändra planinställningar.
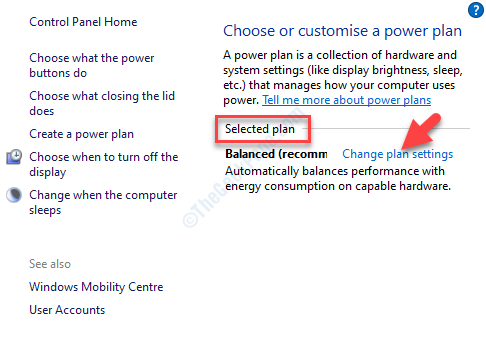
Steg 4: Klicka sedan på Ändra avancerade ströminställningar.
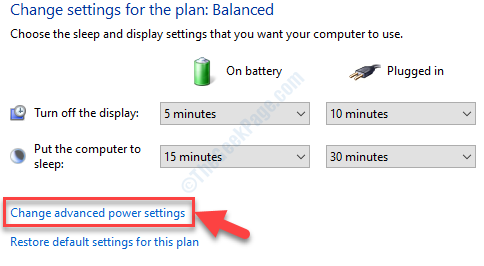
Steg 5: Det öppnar Strömalternativ dialogruta. Gå nu till Inställningar för trådlös adapter och utöka det.
Expandera sedan Strömbesparingar och välj Maximal energibesparing för båda På batteri och Inkopplad alternativ.
Tryck Tillämpa och då OK för att spara ändringarna och avsluta.

Starta om datorn nu och felet ska vara borta. Om du fortfarande ser felet, prova den tredje metoden.
Metod 3: Genom att uppdatera bildskärmsadaptern
Steg 1: Högerklicka på Start och välj Enhetshanteraren från menyn.

Steg 2: I Enhetshanteraren fönster, lokalisera Displayadaptrar och utöka det.
Högerklicka på adaptern och välj Uppdatera drivrutinen.

Steg 3: Klicka sedan på Sök automatiskt efter drivrutiner.

Om det finns några senaste drivrutiner kommer det att upptäckas och uppdateras automatiskt, så låt det slutföra processen.
Starta om din dator så ska du se felet och Blue Screen of Death längre.


