Ibland, när du försöker installera ett program, kan du stöta på ett fel ”Fel 1310, Fel vid skrivning till fil:
Den främsta orsaken till detta fel är att de nödvändiga filerna eller platserna för programmet som installeras redan finns i ditt system och används av någon annan applikation. Så när du försöker installera programmet identifierar Windows det som en överskrivning till det program som kanske redan är installerat. En annan anledning kan vara att programmet inte har de behörigheter som krävs för att skriva till den katalogen.
Vi har dock upptäckt ett par lösningar som kan hjälpa dig att lösa problemet. Låt oss se hur.
Metod 1: Genom att installera om programmet i Clean Boot State
Innan du rengör starta ditt system, se till att du
ta bort alla tillfälliga filer. Starta sedan om datorn Ren startstatus. Detta hjälper dig att undvika störningar från tredjepartsapplikationer.Logga sedan in på ditt administratörskonto och försök installera programmet nu.
*Notera - Att veta hur du startar om ditt system i Ren startstatus hänvisa till Denna artikel.
Om den här metoden inte fungerar, gå vidare till nästa metod.
Metod 2: Genom att ändra behörigheter
Steg 1: tryck på Win + E. snabbtangent på tangentbordet för att öppna Utforskaren.
Steg 2: I Utforskaren fönster, hitta Den här datorn mappen och klicka för att öppna den.

Steg 3: Bläddra nu ner och klicka på Lokal disk (C :).

Steg 4: Gå nu till Program filer.

Steg 5: I Program filer mapp, leta efter programmet som du försöker installera men visar felet.
Högerklicka på programmet och välj Egenskaper.
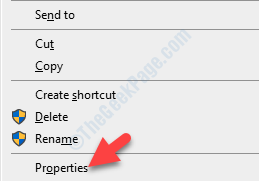
Steg 6: I Egenskaper gå till fönstret säkerhet och klicka på Redigera knapp.

Steg 7: Nästa, under Grupp- eller användarnamn välj Administratörer.
Gå sedan till Behörigheter för administratörer avsnittet och kontrollera Tillåta rutan bredvid Full kontroll.
Tryck Tillämpa och då OK för att spara ändringarna och avsluta.
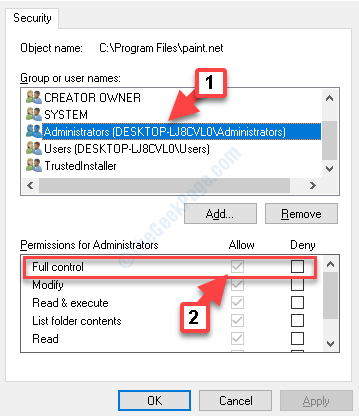
Steg 8: Upprepa nu samma steg som ovan för de nedan nämnda mapparna:
- C: \ Program Files \ Common Files \Ditt program
- C: \ Programfiler (x86) \Ditt program
- C: \ Program Files (x86) \ Common Files \Ditt program
- C: \ ProgramData \Ditt program
Byt ut den markerade delen med det program du har problem med att installera.
När du är klar med stegen för alla ovanstående mappar, försök installera appen och den ska gå igenom. Men om problemet kvarstår, följ nästa metod.
Metod 3: Genom att avregistrera och omregistrera Windows Installer-modulen
Steg 1: Placera markören på Start, högerklicka och välj Springa från menyn.

Steg 2: Det öppnar Kör kommando låda. I sökfältet skriver du kommandot nedan för att avregistrera Windows Installer-modul och tryck OK:
msiexec / avregistrera

Steg 3: Nu när du har avregistrerat Windows Installer-modul, högerklicka på Start och välj Springa från menyn för att öppna Kör kommando om igen.
Steg 4: Skriv nu kommandot nedan i Kör kommando rutan för att registrera Windows Installer-modul tillbaka igen och slå Stiga på:
msiexec / regserver
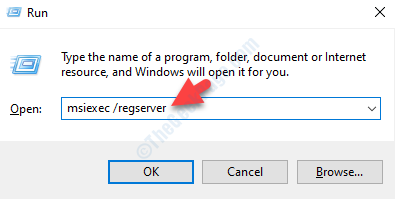
Starta om datorn nu (klicka på Omstart och inte Stänga av) och försök att installera programmet igen så ska det installeras.
Om du fortfarande står inför problemet kan du prova nedanstående metod.
Metod 4: Genom att ha full kontroll på platsen
Du måste planera att installera programmet eller applikationen till en viss plats på ditt system. Så, ta äganderätten till den mappen och problemet bör åtgärdas.
Alternativt kan du också använda Behörigheter Time Machine verktyg för Windows som hjälper dig att ändra behörigheterna för mappen där du vill installera programmet. Du kan besöka länken nedan för att ladda ner verktyget:
http://www.amydprojects.click/
Eftersom det kanske inte är ett så säkert sätt att göra det, se till att återgå till originalinställningarna när programmet har installerats.


