Vissa Windows-användare har klagat i forumet över ett felmeddelande som de bevittnar när de försöker komma åt olika applikationer på sina datorer. Om du också ser “Ett problem orsakade att programmet slutade fungera korrekt”Meddelande försöker starta en applikation, gå till dessa enkla korrigeringar.
Fix 1 - Kör i kompatibilitetsläge
Att köra programmet med rätt kompatibilitetsinställningar bör lösa problemet.
1. Gå till platsen för applikationen.
2. Då måste du Högerklicka på applikationen och klicka sedan på “Egenskaper“.

3. När Egenskaper fönstret visas på skärmen, klicka på “Kompatibilitet”Fliken.
4. Efter det måste du kolla upp alternativet "Kör programmet i kompatibilitetsläge för:”

5. Klicka sedan på rullgardinsmenyn.
6. Välj “Windows 8”Eller”Windows 7”Från listrutan.

7. Kolla upp alternativet "Kör det här programmet som administratör“.
8. Klicka slutligen på “Tillämpa”Och klicka på“OK“.

Försök att öppna programmet igen.
Fix - 2 Uppdatera grafikdrivrutinen
Uppdatering av grafik- och bildskärmsdrivrutinen kan lösa problemet på din dator.
1. Tryck Windows-tangent + R.
2. Skriv “devmgmt.msc”Och klicka sedan på“OK“.

3. När Enhetshanteraren visas måste du klicka på “Grafikkort“.
4. Högerklicka sedan på din grafikdrivrutin och klicka sedan på “Uppdatera drivrutinen“.

5. Klicka sedan på “Sök automatiskt efter drivrutiner“.

Windows söker nu efter den senaste drivrutinen och installerar den på din dator.
Fix - 3 Inaktivera DEP
Data Execution Prevention (DEP) skyddar din dator från potentiell skadlig kod och rootkits. Ibland kan DEP förbjuda att vissa program körs.
1. Tryck Windows-tangent + S. Börja skriva “cmd”I sökrutan.
2. Högerklicka därefter på “Kommandotolken“. Klicka sedan på “Kör som administratör“.

3. När CMD-terminalen visas, typ den här koden och slå Stiga på för att stänga av förhindrandet av datakörning.
bcdedit.exe / set {current} nx AlwaysOff
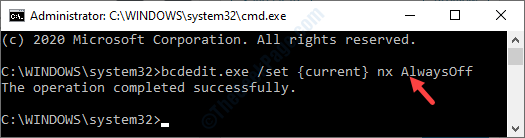
Stäng terminalen när du ser “Operationen var lyckad. ’Meddelande dök upp i terminalen.
Starta om systemet och kontrollera om programmet fungerar eller inte efter omstart.
[NOTERA–
Som vi har beskrivit skyddar DEP dina systemfiler från PUP, virus etc. Inaktivera det rekommenderas inte alls.
När du har testat fixen på din dator måste du ställa in DEP igen till 'På‘.
1. Öppna CMD-terminalen precis efter det tidigare steget.
2. Efter det, kör den här koden i terminalen för att sätta DEP till ON.
bcdedit.exe / set {current} nx AlwaysOn

Du kommer att se att ”Åtgärden som slutförts framgångsrikt har dykt upp” i terminalen.
Stäng terminalen och starta om din dator.


