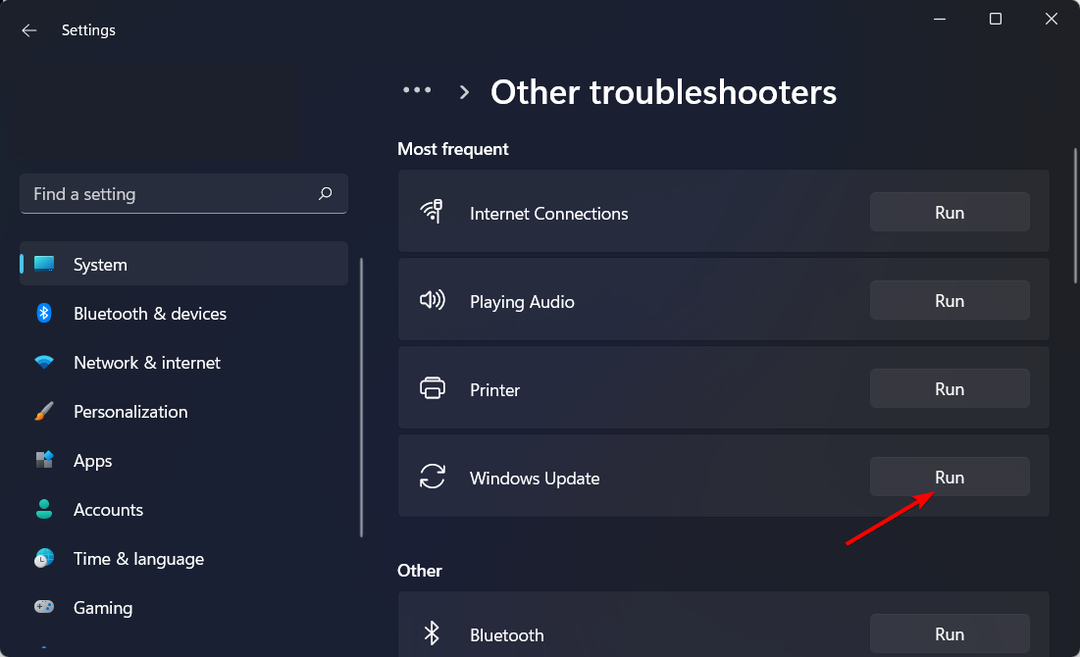Windows kan ibland vara väldigt irriterande med alltför tidiga fel som kastas in när du försöker göra något viktigt på ditt system. “Det gick inte att starta programmet korrekt”Med felkoden - 0xc000007bär ett annat irriterande fel som plötsligt kan uppstå när du försöker öppna ett program eller ett spel.
Detta fel uppenbarligen uppstår när du nyligen har uppgraderat din Windows från en tidigare version och vissa filer eller program blir felaktiga på grund av uppgraderingen. Den goda nyheten är dock att detta fel kan åtgärdas ganska enkelt. Låt oss se hur.
Metod 1: Genom att ladda ner DirectX
Steg 1: Gå till Google och sök efter ladda ner directx. Klicka på den första länken, som är den officiella Microsoft länk.

Steg 2: Klicka på den officiella nedladdningssidan Ladda ner länk i rött.

Steg 3: När du har laddat ner den, klicka på installationsfilen för att fortsätta med installationen. I installationsguiden väljer du Jag accepterar avtalet och klicka på Nästa.
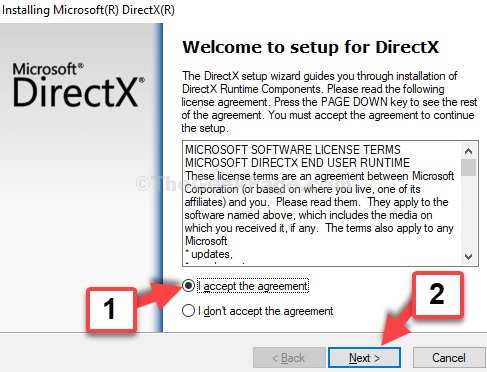
Steg 4: Därefter kan du avmarkera kryssrutan Installera Bing Bar och klicka Nästa.

När installationen är klar klickar du på Avsluta knapp. Detta bör lösa ditt problem. Men om problemet kvarstår kan du prova den andra metoden.
Metod 3 - Använda registerredigeraren
1. Tryck Windows-tangent + R tangent tillsammans för att öppna körning, skriv regedit i den och klicka OK.
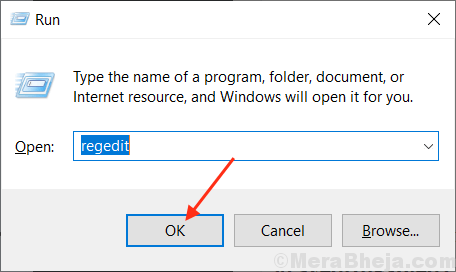
2. Gå till följande plats i registerredigeraren.
HKEY_LOCAL_MACHINE \ SOFTWARE \ Microsoft \ Windows NT \ CurrentVersion \ Windows
3. Dubbelklicka på höger sida LoadAppInit_Dll och ändra värdedata till 0.
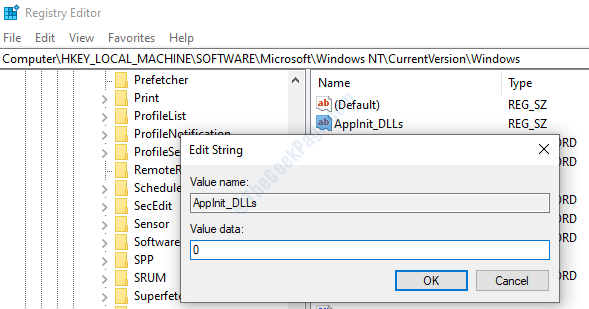
Metod 4 - kör programmet i kompatibilitetsläge
1. Högerklicka på programmet och välj egenskaper.
2. Klicka på kompatibilitet flik.
3. Kolla nu Kör som administratör.
4. Välj nu kör det här programmet i kompatibilitetsläge och välj Windows 8 i rullgardinsmenyn.
5. Klicka på kör kompatibilitetsfelsökare.

6. Välj nu prova rekommenderade inställningar.

Metod 2: Genom att uppdatera .Net Framework
Steg 1: Gå till Google och sök efter .net ramverk. Klicka på det första resultatet från den officiella webbplatsen för Microsoft.
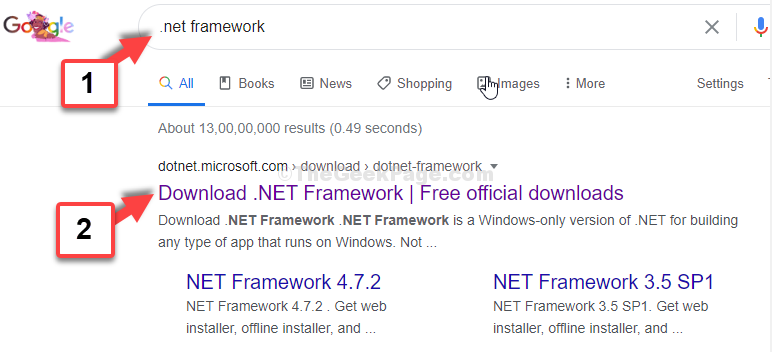
Steg 2: Den första i listan är alltid den senaste uppdateringen, så klicka på den första länken. Här klickade vi på den första länken - .NET Framework 4.8 för att börja ladda ner.

Steg 3: Klicka sedan på rutan som säger: Ladda ner .NET Framework 4.8 Runtime och klicka sedan på installationsfilen för att börja installera uppdateringen.

Följ nu de ytterligare instruktionerna och slutför installationsprocessen. När det är klart kan du enkelt öppna spelen eller programmen utan några fel.