Det bästa med High-Definition Multimedia Interface eller HDMI är att du kan använda din storbilds-TV som din bildskärm för Windows 10-enheten. Men vissa användare klagar över ett problem de står inför vissa problem när de ansluter sina stora TV med sin enhet, visas ett felmeddelande 'Ingen HDMI-ljudenhet upptäckt' på deras skärm. Om du också står inför en liknande fråga på din maskin, följ dessa enkla lösningar för att lösa problemet snabbt.
Fix 1 - Anslut TV: n igen
Följ dessa steg för att återansluta anslutningen och kontrollera vidare.
1. Stäng först av maskinen.
2. Koppla sedan bort alla kablar från strömkällan.
3. Stäng av strömmen.
4. Stäng av tv: n. Koppla sedan bort TV: n från din dator.
6. Anslut sedan skärmen igen. Slå på din TV.
7. Anslut datorn eller slå på strömförsörjningsenheten.
8. Slå nu på din dator.
Din visningsport kommer att börja fungera igen.
Notera-
1. Vissa användare har åtgärdat problemet bara genom att trycka på Windows-tangent + P. Detta byter skärm till ditt system och samma sak gäller för ljudet.
2. Om de ovan nämnda stegen inte löste problemet, överväg att kontrollera bildskärmen med en annan maskin.
Fix 2 - Uppdatera ljudkortet
Uppdatering av ljudkortet du använder borde lösa problemet.
1. tryck på Windows-tangent + R.
2. Skriv därefter “devmgmt.msc”Och klicka på“OK“.
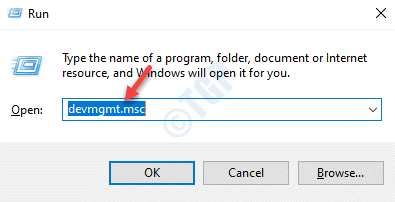
3. När Enhetshanteraren öppnas expanderar duLjud-, video- och spelkontroller“.
4. Högerklicka därefter på ljudenheten och klicka på “Uppdatera drivrutinen“.
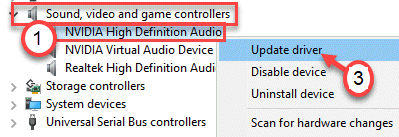
5. Klicka därefter på “Sök automatiskt efter drivrutiner“.
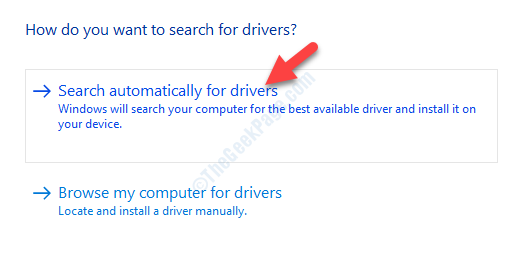
Detta installerar den senaste ljuddrivrutinen på din dator.
Fix 3 - Ställ in HDMI-enheten som standard
1. Högerklicka på Windows-ikonen och klicka på “Springa“.
2. Skriv “mmsys.cpl”I rutan och klicka på“OK“.

3. När ljudfönstret öppnas går du till “Uppspelning”Fliken.
4. Högerklicka sedan på HDMI-ljudenheten och klicka på “Ställ in som standardenhet“.
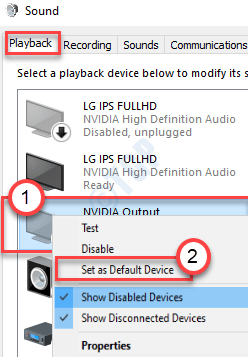
Detta bör ställa in enheten som standardljuddrivrutin på din dator.
NOTERA–
Om du inte kan se HDMI-ljudenheten i ljudpanelen, följ dessa steg -
När du har öppnat ljudpanelen högerklickar du på och kolla upp alternativen “Visa inaktiverade enheter" och den "Visa bortkopplade enheter“.
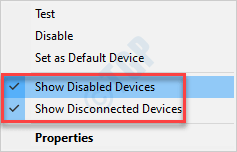
Fix 4 - Starta om Windows Audio-tjänsten
Försök att starta om Windows Audio-tjänsten på din dator.
1. Skriv “Tjänster”I sökrutan.
2. Klicka därefter på “Tjänster”I sökresultaten.
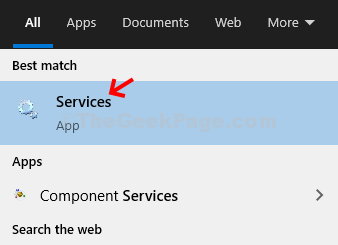
3. När tjänsterna öppnas letar du efter ”Windows Audio”Service.
4. Högerklicka på tjänsten och klicka på “Omstart“.
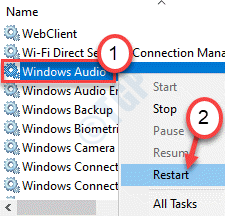
När du har startat om Windows Audio-tjänsten stänger du fönstret Tjänster.
Kontrollera HDMI-anslutningen till TV: n igen.
Fix 5 - Återställ grafikdrivrutinen
Rulla tillbaka ljudkortdrivrutinen på din dator
1. tryck på Windows-tangent + X.
2. Klicka därefter på “Enhetshanteraren“.

3. När Enhetshanteraren öppnas expanderar duGrafikkort“.
4. Efter det, dubbelklicka på NVIDIA-grafikdrivrutinen.
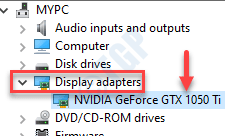
5. Klicka här på “Förare”Fliken.
6. När fönstret Egenskaper klickar du på “Återställningsförare“.
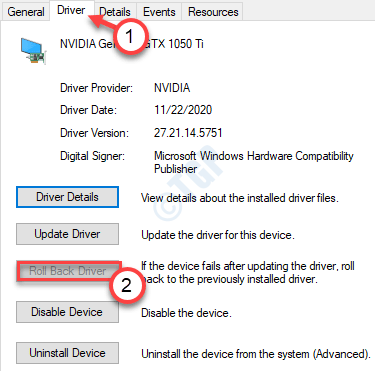
Föraren kommer att återställas mycket enkelt.
Fix 6 - Justera TV-ljudinställningarna
Du måste justera TV-ljudinställningarna från TV-inställningarna.
1. Anslut din TV-skärm med HDMI-kabeln till datorn.
2. Gå sedan till ”Meny> Inställningar> Ljud“.
3. I ljudinställningarna ställer du in inställningarna för “Ljud” till “HDMI" inställningar.
Detta borde helt enkelt lösa problemet.
Annars kan du försöka växla “Dolby Volume Mode” till “Av”Och” Audio Range ”mellan” Wide ”-inställningar och” Narrow ”-intervall. Kontrollera status för problemet.
Fix 7 - Aktivera ljudkontroller
High Definition Audio Controllers är kopplad till HDMI Audio-enheten. Försök att aktivera det.
1. tryck på Windows nyckel tillsammans med “X”-Tangenten.
2. Klicka bara på “Enhetshanteraren“.

3. Du måste klicka på “Se“.
4. Klicka sedan på “Visa dolda enheter“.
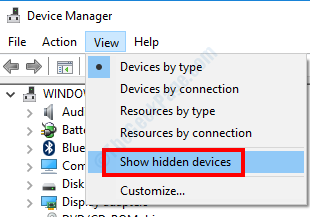
5. Klicka sedan på “Systemenheter”För att utöka det.
6. Leta efter “Högupplöst ljudenhet“. Du kommer att märka flera High Definition Audio-enheter i listan.
7. Högerklicka på den första och klicka på “Aktivera enhet“.
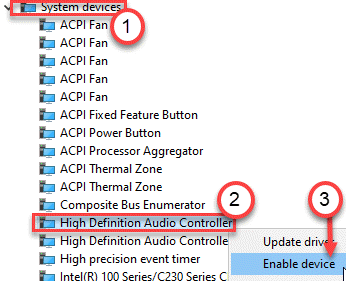
Efter samma process aktiverar du andra High Definition Audio Controllers.
Detta gör det möjligt för ljudkontrollerna på din enhet. Försök att använda HDMI-ljudet igen och kontrollera.
Fix 8 - Avinstallera och installera om ljudkontroller
Att avinstallera de skadade ljud- och grafikkontrollerna kan göra tricket.
1. Anslut HDMI-kabeln till din TV.
2. Först måste du trycka på Windows nyckel tillsammans med “X”-Tangenten.
3. Klicka bara på “Enhetshanteraren“.

4. Utöka igen ”Systemenhet“.
5. Högerklicka sedan på “Högupplösta ljudkontroller”Och klicka på“Avinstallera enheten”För att avinstallera den från din dator.
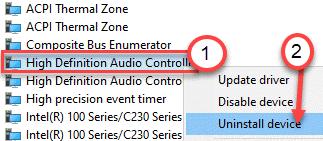
6. Avinstallera alla Högupplöst ljudkontroll enheter på samma sätt.
När du har avinstallerat ljudkontrollerna måste du avinstallera grafikljudkontrollen.
7. Expandera “Ljud-, video- och spelkontroller“. Högerklicka på “NVIDIA High Definition Audio“* och klicka på “Avinstallera enheten“.
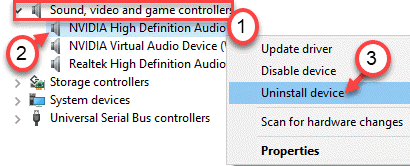
8. Du måste klicka på “Avinstallera”När det finns ett bekräftelsemeddelande som visas på skärmen.
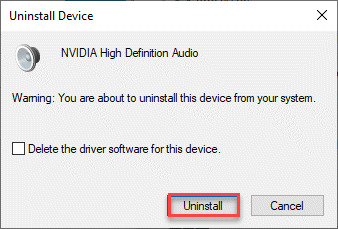
När du har avinstallerat de angivna drivrutinerna stänger du skärmen Enhetshanteraren. Se till att HDMI-kabeln fortfarande är ansluten till TV: n. Omstart systemet.
Windows laddar de nödvändiga drivrutinerna och installerar dem från standardförvaret.
*NOTERA–
Du kanske märker en annan ljuddrivrutin i enlighet med din grafikdrivrutin (som Intel, AMD).
Fix 9 - Kör ljudfelsökaren
Om inget fungerar för dig kan du försöka köra felsökaren för ljud.
1. Du måste trycka Windows-tangent + R.
2. För att komma åt Felsökare inställningar, skriv den här koden och slå Stiga på.
ms-inställningar: felsöka
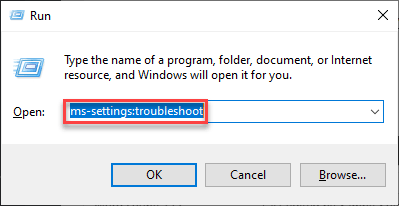
3. När felsökningsfönstret visas på skärmen, på höger sida, klicka på “Ytterligare felsökare“.
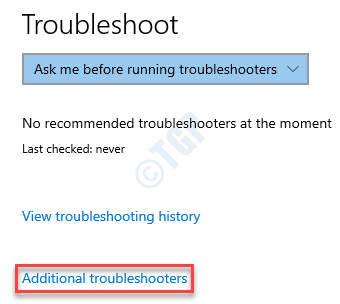
4. I listan över felsökare bläddrar du nedåt och klickar på "Spela upp ljud“.
5. Klicka därefter på “Kör felsökaren“.
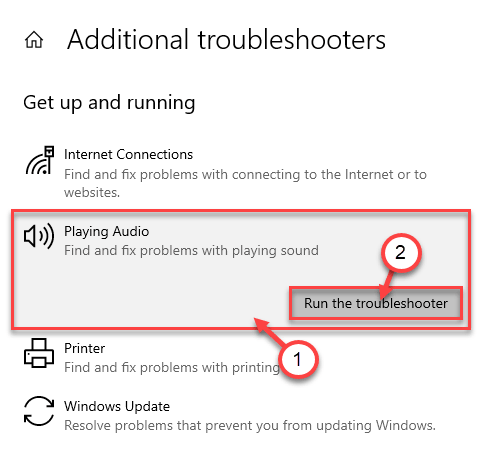
Nu kommer Windows att upptäcka och åtgärda ljudproblemet på din dator.
Ditt problem kommer säkert att åtgärdas.

![4 bästa ljudgränssnittsprogramvaran [2020-guide]](/f/7f7548668e38c203de55e2d2d53e680f.jpg?width=300&height=460)