Fliken Förbättringar i kontrollpanelen för ljud i Windows 10 är en ganska användbar funktion, med vilken du kan justera volymen och andra ljudkontroller (Bass Boost, Virtual Corrections, etc.). Ibland kanske du inte hittar förbättringsfliken i ljudkontrollpanelen. Det här felet kan uppstå efter en Windows-uppdatering. Detta kan leda till problem som mikrofonfel, inget ljud etc. Lyckligtvis finns det ett par sätt som kan hjälpa dig att lösa problemet när du inte kan gilla fliken Förbättring i Windows 10. Låt oss se hur.
Metod 1: Avinstallera och installera om drivrutinerna
Lösning 1: För de som använder Conexant SmartAudio
Om du använder Conexant SmartAudio drivrutin som du måste avinstallera m med Kontrollpanel. Låt oss se hur.
Steg 1: tryck på Vinn + X snabbtangent på tangentbordet och välj Springa från Kör kommando.

Steg 2: I Kör kommando sökfält, skriv appwiz.cpl och tryck OK för att öppna Program och funktioner fönstret i Kontrollpanel.

Steg 3: I Program och funktioner gå till höger om rutan. Under
Avinstallera och ändra ett program högerklicka på Conexant SmartAudio program i listan och välj Avinstallera.
Följ nu instruktionerna för att slutföra avinstallationen. Starta om datorn och gå till ljudkontrollpanelen och fliken Förbättring ska vara tillbaka.
Lösning 2: För de som använder Realtek Audio Driver
Steg 1: Högerklicka på Start och välj Enhetshanteraren.

Steg 2: I Enhetshanteraren gå till fönstret Ljud-, video- och spelkontroller och utöka avsnittet.
Högerklicka nu på ljuddrivrutinen och klicka på Uppdatera drivrutinen.

Steg 3: I Uppdatera drivrutiner dyka upp, välj Bläddra i min dator efter drivrutiner.
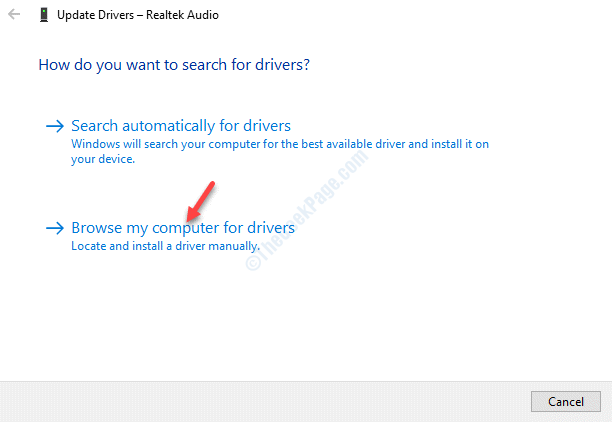
Steg 4: Klicka sedan på Låt mig välja från en lista med enhetsdrivrutiner på min dator.

Steg 5: Windows visar nu en lista med drivrutiner som du kan välja “High Definition-ljudenhet”Och tryck Nästa.
*Notera - Markera rutan bredvid Visa kompatibel hårdvara för att visa all hårdvara som stöds i listan.

Steg 6: Klick Ja i uppmaningen att bekräfta åtgärden och ett bekräftelsefönster dyker upp som säger att processen är klar.
Säga Ja för att starta om och när din dator har startat om bör du nu se Förbättring på ljudkontrollpanelen.
Metod 3: Kontrollera din hårdvara
Steg 1: Tryck Vinn + R på tangentbordet för att starta Kör kommando.
Steg 2: I Kör kommando sökruta, skriv Kontrollpanel och tryck Stiga på.
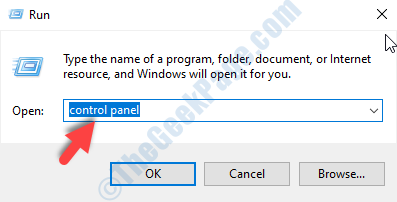
Steg 3: I Kontrollpanel ställa in Visa av fält till Kategori.
Under Hårdvara och ljud i listan, klicka på Lägg till en enhet.
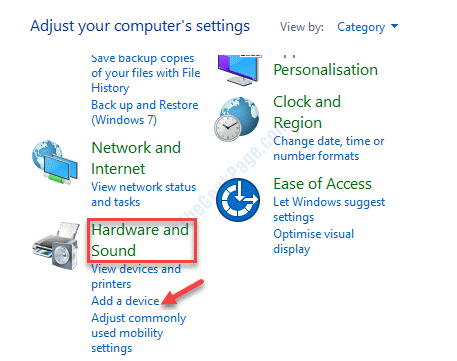
Steg 4: Välj nu din ljudenhet och tryck på Nästa.
Slå på datorn och nu när du går till ljudkontrollpanelen bör du se fliken Förbättring i fönstret för ljudinställningar.
Metod 4: Aktivera Windows Audio Service
Steg 1: tryck på Vinn + R på tangentbordet för att öppna Kör kommando fönster
Steg 2: I Kör kommando, typ services.msc och tryck OK för att öppna Servicechef.

Steg 3: I Tjänster gå till höger sida av rutan och under Namn, leta efter Windows Audio service.
Högerklicka på den och välj Egenskaper.
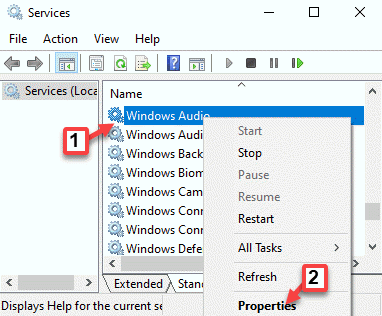
Steg 4: I Windows ljudegenskaper dialogrutan, under Allmän fliken, gå till Starttyp avsnittet och välj Automatisk från rullgardinsmenyn.
Tryck Tillämpa och då OK.

Stäng fönstret Tjänster och starta om datorn. Du borde nu kunna se fliken Förbättring i ljudinställningsfönstret.
Metod 5: Gör ändringar i dina ljudkortsleverantörsinställningar
Steg 1: Högerklicka på Start menyn och välj Springa för att öppna Kör kommando.

Steg 2: Skriva Control.exe i Kör kommando sökruta och slå Stiga på.

Steg 3: Det öppnar Kontrollpanel fönster. Gå till Visa av fältet och ställ in det till Små ikoner.
Klicka på Ljud i listan.

Steg 4: Det öppnar Ljudinställningar fönster.
Gå till Inspelning och välj Mikrofon.
Klicka sedan på Egenskaper knappen längst ner.

Steg 5: I Egenskaper dialogrutan, gå till Nivåer fliken och justera nivåerna enligt ditt val.
Träffa Tillämpa och då OK för att spara ändringarna och avsluta.

Gå nu tillbaka till inspelningsenheten och Förbättring fliken ska vara tillbaka.
Alternativt kan du också reparera korrupta och saknade filer med en pålitlig programvara från tredje part.

![Ljudtjänsten körs inte [Windows 11 Fix]](/f/aff8122cd5dfa961b6617fe1b78e68ad.png?width=300&height=460)
![Ljudtjänster svarar inte på Windows 11 [Fix]](/f/9e7989764c9343b9d83d819d83e49db7.png?width=300&height=460)