När du stöter på problem med din ljuduppspelning eller mikrofoninspelningar är det första du behöver komma åt din Windows-kontrollpanel. Det låter dig anpassa, justera och konfigurera ljudinställningarna i din maskin. Här, i den här artikeln, har vi detaljerat 6 olika sätt genom vilka du kan öppna ljudkontrollpanelen i dina Windows 10.
Observera att alla de 6 sätt som nämns i den här artikeln kommer att starta följande ljudfönster:
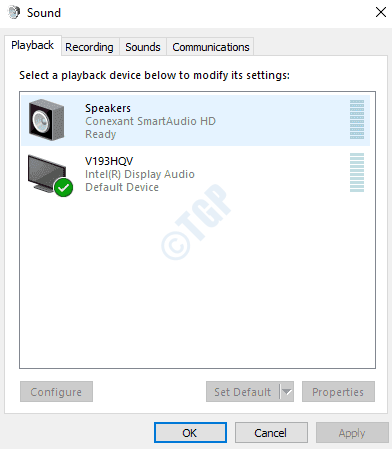
Metod 1: Från sökfältet i Windows Start-meny
1. Börja skriva ljudinställningar till Windows startmeny sökfält. Klicka på antingen från resultaten som visas Ljudinställningar alternativ från vänster fönster eller klicka på Öppna alternativ från höger fönster ruta.
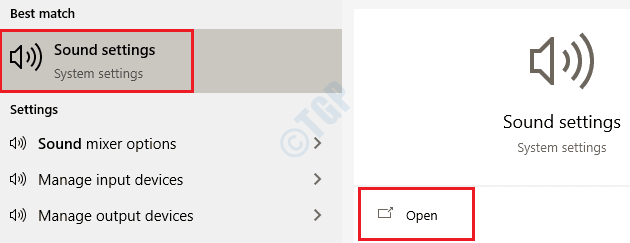
2. En gång fönstren inställningar appen startar med ljudinställningarna, se till att du är på Ljud först och klicka sedan på Ljudkontrollpanel länk under Relaterade inställningar rubrik.
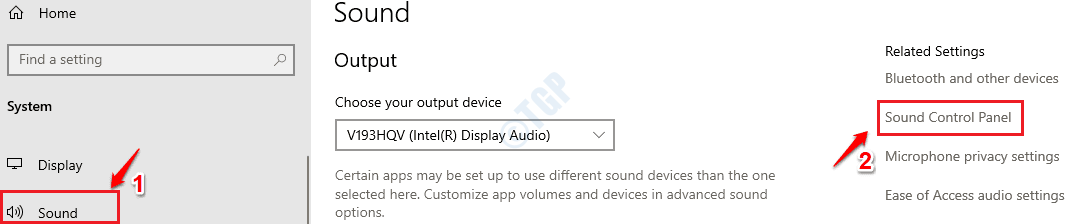
Det är allt. Detta startar nu ljudkontrollpanelen åt dig.
Metod 2: Genom Run Command
1. Tryck WIN + R för att starta Springa
kommandofönster. När den startar skriver du in följande kommando och trycker på Enter-tangenten.kontroll mmsys.cpl låter
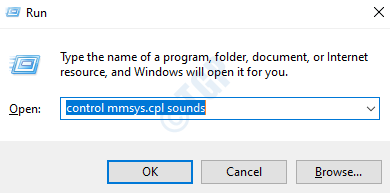
Det är allt. Du borde nu kunna se ljudkontrollpanelen framför dig.
Metod 3: Från kommandotolken
1. Lansera Springa genom att trycka på knapparna WIN och R. tillsammans. Skriv sedan in cmd till körkommandorutan och tryck på Stiga på nyckel.
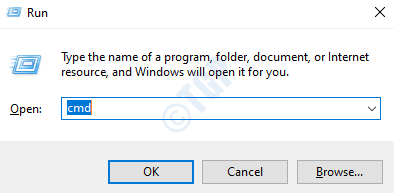
2. Som nästa, kopiera och klistra in följande kommando till kommandotolken och slå Stiga på för att starta ljudkontrollpanelen.
kontroll mmsys.cpl låter
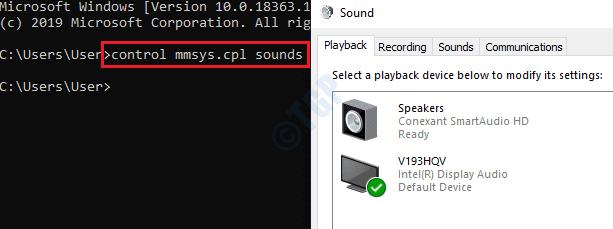
Metod 4: Från Aktivitetsfältets ljudikon
1. Högerklicka på högtalarikonen som finns i det högra hörnet av din aktivitetsfältet. Klicka på alternativet från högerklickets snabbmeny Öppna ljudinställningar.
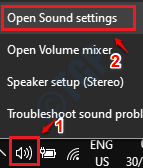
2. Detta startar Windows Inställningar-appen. På vänster fönster Klicka på Ljud alternativet och i höger fönster ruta, under Relaterade inställningar Klicka på länken som säger Ljudkontrollpanel för att starta den.

Metod 5: Genom Windows Inställningar App
1. Tryck på knapparna WIN och jag på en gång för att starta fönstren inställningar app. När den startar klickar du på brickan Anpassning.

2. I vänster fönster Klicka på Teman alternativet och i höger fönster Klicka på Ljud flik.

Det är allt. Njut av att konfigurera ljudinställningarna från ljudkontrollpanelen.
Metod 6: Direkt från kontrollpanelen
1. Lansera Springa dialogrutan genom att trycka på WIN och R. tangenterna tillsammans. När det öppnas skriver du in kontrollpanel och slå Stiga på nyckel.

2. Skriv nu in i sökfönstret på kontrollpanelen ljud och slå Stiga på nyckel. Detta visar listan över inställningar för ljud. Som visas på skärmdumpen nedan, klicka på länken Ljud.

Hoppas du tyckte att artikeln var användbar.