Fungerar inte HDMI-ljudenheten på din dator? Om du inte kan höra något ljud från den HDMI-ljudenhet du använder kan det finnas ett problem med ljudenhetsinställningarna på din dator. Oroa dig inte. Det finns några enkla lösningar tillgängliga för att lösa problemet mycket enkelt. Följ bara dessa steg -
Fix 1 - Starta om Windows Audio-tjänsten
Försök att starta om Windows Audio-tjänsten på din dator.
1. Skriv “Tjänster”I sökrutan.
2. Klicka sedan på “Tjänster”I sökresultaten.
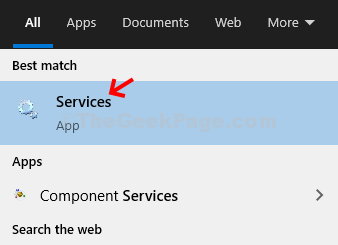
3. När tjänsterna öppnas letar du efter ”Windows Audio”Service.
4. Högerklicka på tjänsten och klicka på “Omstart“.
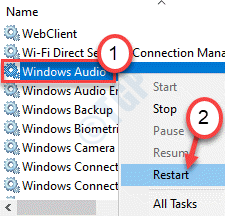
När du har startat om Windows Audio-tjänsten stänger du fönstret Tjänster.
Fix 2 - Kontrollera alla hårdvaruenheter
Kontrollera om alla hårdvaruenheter är korrekt anslutna till ditt system.
1. Kontrollera alla kabelanslutningar. Om kabeln har blivit äldre eller sliten kan du vanligtvis byta ut den mot en ny kabel.
2. Om det inte finns något problem med kabeln, placera anslutningskabeln för ljudenheten i någon av de flera HDMI-utgångarna.
3. Kontrollera därefter om monitorn fungerar korrekt eller inte.
Kontrollera om HDMI-ljudenheten fungerar. Om de här kontrollerna inte löser problemet, gå till nästa åtgärd.
Fix 3 - Uppdatera HD-drivrutinen
Du måste uppdatera HD-ljudenheten från Enhetshanteraren.
1. tryck på Windows-tangent + R tangenterna tillsammans.
2. När körningen öppnas skriver du “devmgmt.msc”Och klicka på“OK“.
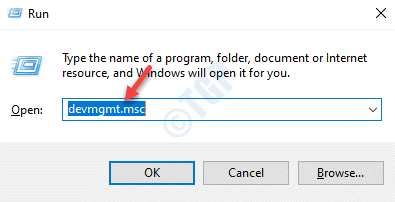
3. När Enhetshanteraren öppnas, klicka på “Ljudingångar och -utgångar" enhet.
4. Högerklicka sedan på High Definition-ljuddrivrutinen och klicka på “Uppdatera drivrutinen”För att uppdatera drivrutinen på din dator.

5. Klicka sedan på “Sök automatiskt efter drivrutiner“.
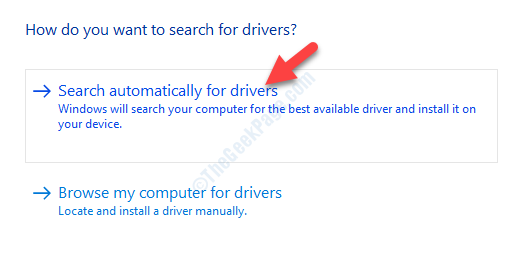
Vänta bara på att Windows har slutfört installationsprocessen. Omstart din dator, om det behövs.
Fix 4 - Använd Intel Driver & Support assistent
Om du står inför detta problem på en bärbar dator som körs på Intel-processorer, är den här lösningen bara för dig.
1. Gå till Intel Driver & Support Assistanwebbplats.
2. Klicka sedan på “Ladda ner”För att ladda ner applikationen Intel-Driver-and-Support-Assistant-Installer.

3. Gå till den plats där du har laddat ner installationsprogrammet.
4. Dubbelklicka på “Intel-Driver-and-Support-Assistant-Installer”För att köra den.

Slutför installationsprocessen.
5. Kom tillbaka till skrivbordet.
6. Dubbelklicka på "Intel Driver & Support Assistant”För att starta den.

6. Detta skannar automatiskt din maskin för saknade drivrutinsuppdateringar.
7. När skanningsprocessen är klar, kontrollera alla drivrutinsuppdateringar och klicka på “Installera“.
Detta hämtar alla drivrutinspaket (inklusive drivrutinen för HDMI-ljudenheten) en efter en och installerar dem på din maskin. Vänta tills processen är klar.
Omstart din maskin för att slutföra processen. Detta borde lösa problemet med HDMI-ljudproblemet.
Fix 5 - Ställ in HDMI-ljudet som standard
Ibland kan det bara lösa problemet att ställa in HDMI-ljudenheten som standardljudenhet.
1. Högerklicka på Windows-ikonen och klicka på “Springa“.
2. Skriv “mmsys.cpl”I rutan och klicka på“OK“.

3. När ljudfönstret öppnas går du till “Uppspelning”Fliken.
4. Högerklicka på HDMI-ljudenheten på fliken Uppspelning och klicka på “Ställ in som standardenhet“.
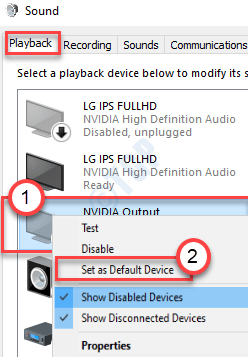
Detta bör ställa in enheten som standardljuddrivrutin på din dator.
NOTERA–
Det finns en liten chans att du kanske inte ser HDMI-ljudenheten i listan över enheter, följ dessa steg-
När du har öppnat ljudpanelen, högerklicka och kolla upp alternativen “Visa inaktiverade enheter" och den "Visa bortkopplade enheter“.
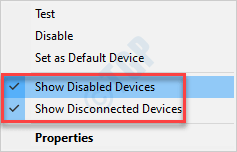
Fix 6 - Uppdatera ljudkortdrivrutinen
Du måste uppdatera drivrutinen för ljudkort på din dator.
1. tryck på Windows-tangent + R tangenterna tillsammans.
2. När körningen öppnas skriver du “devmgmt.msc”Och klicka på“OK“.
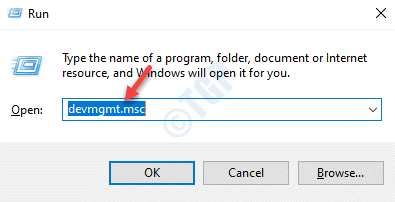
3. När Enhetshanteraren öppnas expanderar duLjud-, video- och spelkontroller“.
4. Högerklicka därefter på ljudenheten och klicka på “Uppdatera drivrutinen“.
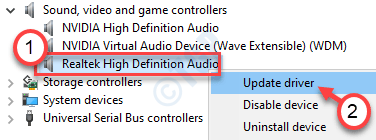
5. Klicka därefter på ”Sök automatiskt efter drivrutiner“.
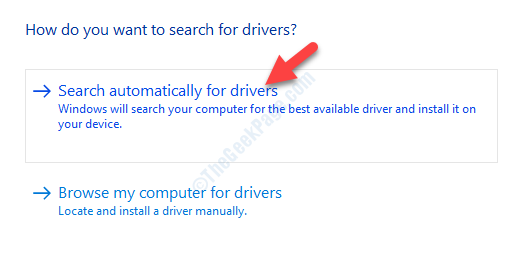
Vänta tills Windows laddar ner och installerar den senaste uppdateringen för HDMI-ljudenheten.
Fix 7 - Avinstallera Hyper-V
Om du har uppdaterat din Windows nyligen kan du se att HDMI-ljudenheten inte fungerar.
1. Du måste högerklicka på Windows-tangent och klicka sedan på “Springa“.
2. Därefter skriver du den här koden och trycker på Stiga på.
Valfria funktioner

3. När skärmen för Windows-funktioner öppnas, avmarkera den “Hyper-V”Alternativ.
4. Klicka sedan på “OK“.

Windows startar nu processen att inaktivera HyperVisor på din dator.
5. Klicka sedan på “Starta om nu“.

När din maskin har startats om, kontrollera om HDMI-ljudenheten fungerar eller inte. Annars, gå till nästa fix.
Fix 8 - Kör ljudfelsökaren
Felsökaren för ljud kan hjälpa dig att lösa problemet.
1. Först behöver du bara trycka på Windows-tangent + R.
2. Sedan, för att komma åt Felsökare inställningar, klistra in den här koden och slå Stiga på.
ms-inställningar: felsök
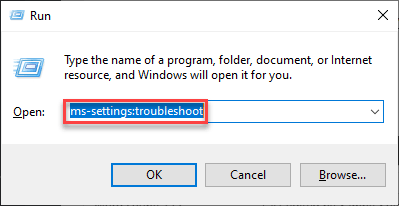
3. När felsökningsfönstret visas, på höger sida, rulla ner och klicka på “Ytterligare felsökare“.
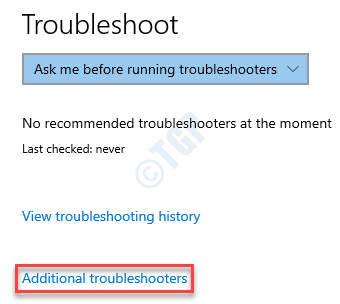
4. I listan med felsökare bläddrar du nedåt och klickar på “Spela upp ljud“.
5. Klicka därefter på “Kör felsökaren“.
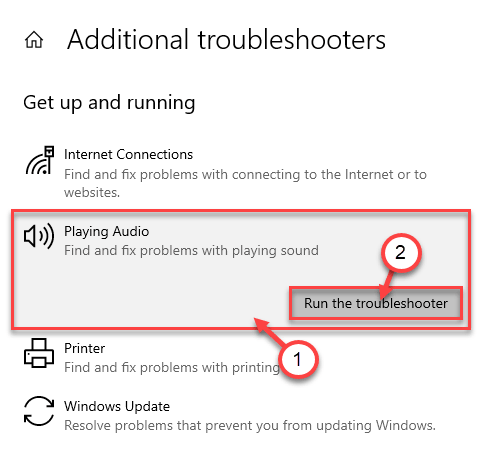
Nu kommer Windows att upptäcka och åtgärda ljudproblemet på din dator. Vänta tålmodigt. Detta kommer säkert att lösa ditt problem med