De flesta hörlurar (högtalare) fungerar idag i “Stereo” -typ. Detta innebär att en del av ljudströmmen skickas till en hörlur och resten skickas till en annan hörlur. Mono Audio betyder att alla ljudströmmar skickas till båda hörlurarna. Denna funktion kan användas när:
- Förmågan att höra det ena örat är mindre än det andra. När ljudströmmen skickas till båda hörlurarna kan hela ljudströmmen höras från det effektiva örat.
- I spelapplikationer när ett beslut ska fattas baserat på hörsel
- När du reser och du vill lyssna på låtarna men också lyssna på meddelanden som pågår osv
I den här artikeln kan vi se olika sätt att aktivera och inaktivera monoljudinställningar i ditt system.
Metod 1: Från Inställningar
Tryck Windows + r samtidigt, Kör fönster öppnas, skriv ms-inställningar: lätthetaccess-ljud och tryck OK

Aktivera monoljudinställningar
I fönstret Inställningar–> Enkel åtkomst–> Ljud, Växla till Aktivera monoljud

Inaktivera monoljudinställningar
I fönstret Inställningar–> Enkel åtkomst–> Ljud, Växla att knäppa till Stäng av under Aktivera monoljud
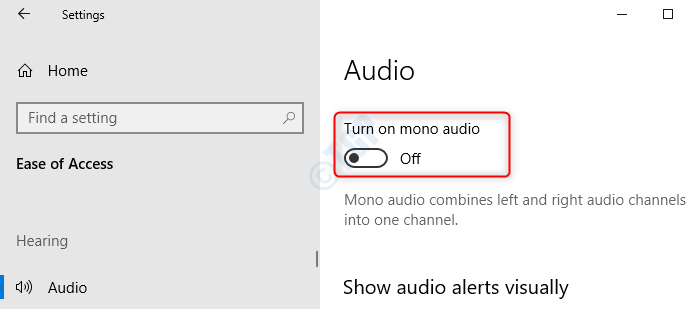
Metod 2: Göra registerändringar
Håll Windows + r knappar tillsammans visas ett körfönster, skriv regedit, och tryck OK

Steg 1: I registerredigeraren, skriv eller kopiera och klistra in eller bläddra till HKEY_CURRENT_USER \ Programvara \ Microsoft \ Multimedia \ Ljud
Steg 2: Högerklicka var som helst på höger sida, Välj Ny –> DWORD (32-bitars) värde
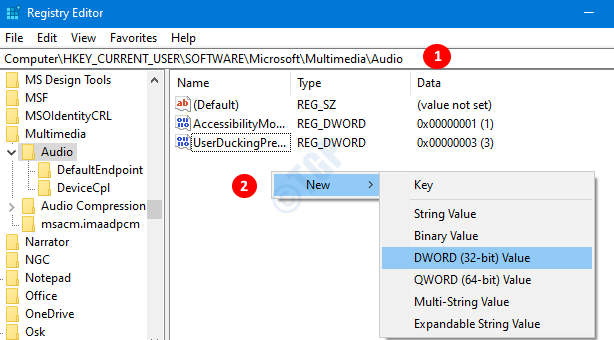
Steg 3: Namnge den nyskapade nyckeln som Tillgänglighet MonoMixState och tryck Stiga på

Steg 4: Högerklicka på Tillgänglighet MonoMixState och tryck Ändra

Aktivera monoljudinställningar
I Redigera DWORD (32-bitars) värde Fönster, ställ in 1 under Värdedata Avsnitt för att aktivera Mono Audio och tryck OK

Inaktivera monoljudinställningar
I Redigera DWORD (32-bitars) värde fönster, ställ in 0 under Värdedata Avsnitt för att inaktivera Mono Audio och tryck OK

Metod 3: Använda PowerShell
För att denna metod ska fungera bör vi se till att AccessibilityMonoMixState registernyckel är närvarande i HKEY_CURRENT_USER \ Programvara \ Microsoft \ Multimedia \ Ljud plats. Om inte, följ metod 2 för första gången och då kan vi använda den här metoden. Denna metod är också användbar för automatiseringsuppgifter.
Tryck Windows + r för att öppna Körfönster och skriv powershell och slå OK

Aktivera monoljudinställningar
Ange kommandot nedan i powershell-fönstret för att aktivera monoljudinställningar och slå Stiga på
powershell -windowstyle dold -kommando "Start-Process cmd -ArgumentList '/ s, / c, REG ADD "HKCU \ Programvara \ Microsoft \ Multimedia \ Ljud" / V TillgänglighetMonoMixState / T REG_DWORD / D 1 / F & nätstopp "Audiosrv" & net starta "Audiosrv" '-Verb runAs "

Ovan nämnda kommando är en kombination av 3 kommandon som skulle,
- Ställ in värdet 1 för AccessibilityMonoMixState registernyckel
- Stoppa ljudtjänsten
- Starta om ljudtjänsten
Du kan se att kommandotolken öppnas, ändringar görs och meddelanden visas som visas i bilden nedan

Du kan nu se att monoljudet är aktiverat.
Inaktivera monoljudinställningar
Vi kan inaktivera monoljudinställningarna genom att ange kommandot nedan i powershell,
powershell -windowstyle dold -kommando "Start-Process cmd -ArgumentList '/ s, / c, REG ADD "HKCU \ Software \ Microsoft \ Multimedia \ Audio" / V TillgänglighetMonoMixState / T REG_DWORD / D 0 / F & nettstopp "Audiosrv" & net starta "Audiosrv" '-Verb runAs "
Även i detta fall öppnas kommandotolken, ändringar görs via kommandona och meddelandena visas.
Det är allt. Hoppas att detta har varit informativt. Tack för att du läste!