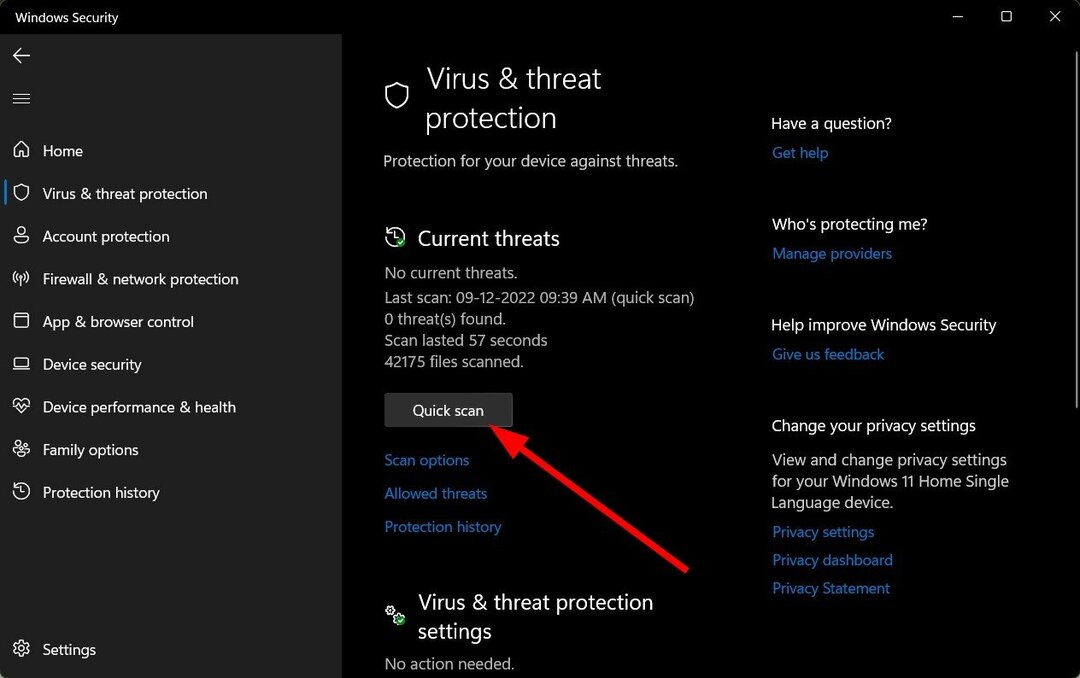När du arbetar med Microsoft Office-applikationer (MS Word,MS PowerPoint, MS Excel) du kan stöta på “Filen används av en annan applikation eller användare" felmeddelande. Om du ser detta felmeddelande på din dator kommer du inte att kunna spara filen är normalt .docx-format om du inte åtgärdar problemet först. Följ dessa enkla lösningar för att lösa problemet på din dator.
Fix-1 Spara filen i ett annat format-
Att spara den problematiska filen i ett annat format kan lösa problemet.
1. Först öppnar du den problematiska filen.
2. Klicka sedan på “Fil”På menyraden.
3. Klicka därefter på “Spara som”För att spara filen.

4. Nu, i Spara som ett fönster, klicka på rullgardinsmenyn bredvid 'Spara som typ:‘.
5. Välj sedan filtypen som “PDF“.
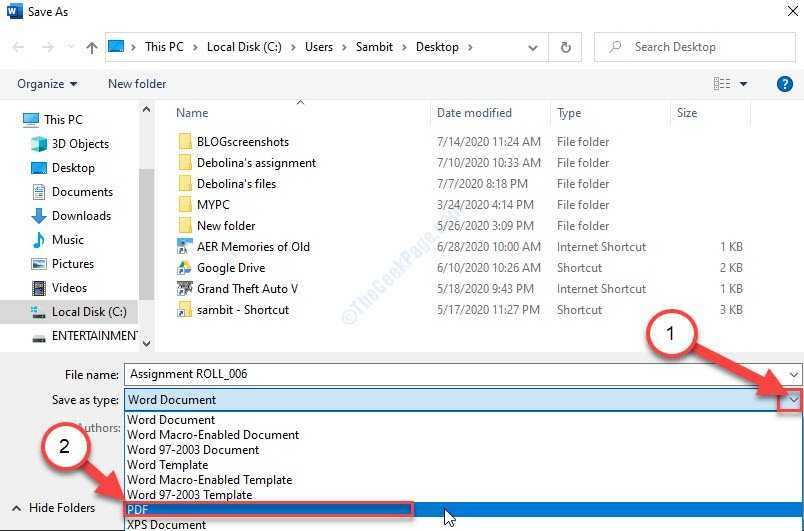
6. Klicka nu på “Spara“.

Vänta en stund. Ursprungligen kan du seFilen används av en annan applikation eller användare”Felmeddelande visas på skärmen, men när sparingsprocessen är klar försvinner felmeddelandet.
Fix-2 Stäng alla Outlook-relaterade processer-
Den främsta orsaken bakom detta felmeddelande kan vara att samma fil används på olika sätt Syn processer.
1. Högerklicka på Windows-ikonen och klicka sedan på “Aktivitetshanteraren“.

De Aktivitetshanteraren fönstret öppnas.
2. I Aktivitetshanteraren fönstret, se upp för andra MS office-processer förutom den du använder (om du använder Ord, kontrollera sedan om det finns något PowerPoint eller MS Outlook-processer körs).
3. Högerklicka på Outlook-processen och klicka sedan på “Avsluta uppgift“.

På så sätt döda alla processer som är kopplade till Outlook och stäng Aktivitetshanteraren fönster.
Försök nu att spara filen på din dator igen. Detta bör lösa problemet.
Fix-3 Ta bort .dotm-mallar-
Att ta bort de skadade .dotm-mallarna från din enhet kan lösa problemet.
1. Tryck Windows-tangent + E. för att öppna Utforskaren fönster.
2. I Utforskaren fönster, navigera till den här platsen-
C: \ Användare \%Användarnamn% \ AppData \ Roaming \ Microsoft \ Templates
NOTERA–
Användarnamn står för användarnamnet på kontot du använder på din enhet.
Exempel- Som 'Sambit”Är mitt användarnamn, adressen ser ut så här-
C: \ Användare \Sambit\ AppData \ Roaming \ Microsoft \ Templates

3. Välj nu “Vanligt”Och”NormalE-post”.Dotm-mallar.
4. Högerklicka på de valda mallarna och klicka sedan på “Radera“.

Dessa mallar raderas.
När du är klar försöker du spara filen i Ord.
Fix-4 Ändra Word-behörigheter-
Modifierar Ord behörigheter kan lösa detta problem på din dator.
1. Du måste trycka på Windows-tangent + S och skriv “Ord“.
2. Högerklicka på “Ord”Och klicka sedan på“Öppna filplats“.

3. I listan över ansökningar, Högerklicka på "Ord”Och klicka sedan på“Egenskaper“.
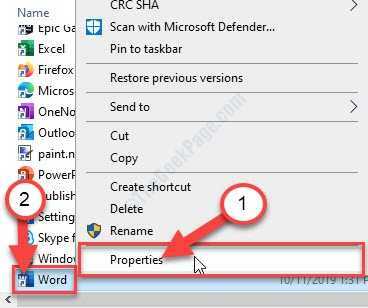
3. Gå sedan till ”säkerhet”Fliken.
4. Klicka därefter på “Avancerad“.

5. Klicka sedan på “Ändra behörigheter“.

6. Klicka nu på “Lägg till“.

7. Klicka sedan på “Välj en rektor“.

8. Klicka nu på “Avancerad“.

9. I Välj Användare eller Grupp måste du klicka på “Hitta nu“.
10. Välj sedan ”Autentiserade användare" grupp.
11. Klicka sedan på “OK“.
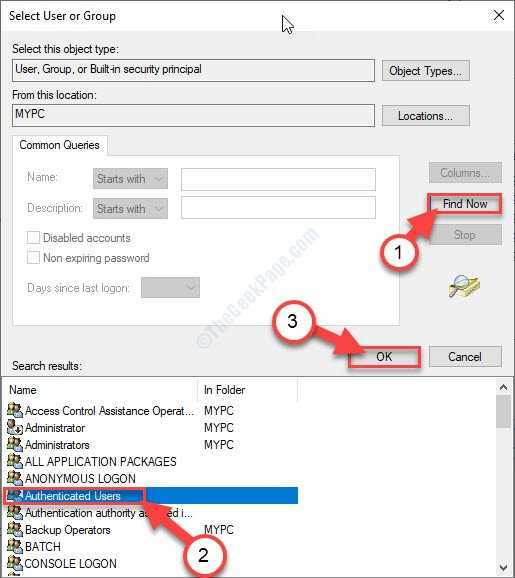
12. Klicka bara på “OK“.

13. I fönstret Behörigheter för Word, kolla upp alternativet "Full kontroll“.
14. Klicka sedan på “OK“.

15. Kommer tillbaka till Avancerade säkerhetsinställningar för Word fönster kan du se ”Autentiserade användare' i Tillståndsposter panel.
16. Klicka på "Tillämpa”Och sedan på”OK“.

17. Kommer tillbaka till Word-egenskaper fönster, klicka på “Tillämpa”Och klicka sedan på“OK“.
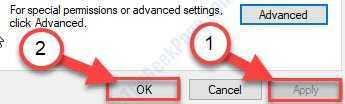
Starta nu MS Word på din dator.
Kontrollera om den här fungerar.
Fix-5 Tom Temp-mapp-
Tömning av Temp mappen har löst problemet för vissa användare.
1. Tryck Windows-tangent + R att öppna Springa fönster.
2. För att öppna temp-mappen, skriv detta enkla kommando och tryck sedan på Stiga på.
% temp%
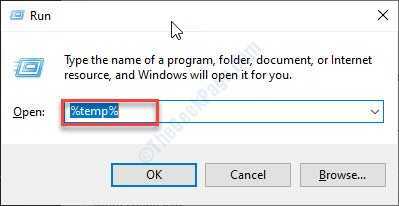
De Temp mappen öppnas på din dator.
3. I Temp markera allt innehåll och tryck på “Radera”Från tangentbordet för att tömma mappen.

Kontrollera nu om felet fortfarande finns kvar eller inte.
Fix-6 Inaktivera brandvägg och försök att spara filen-
Ibland kan brandväggar på din dator hindra dig från att spara Word-filen på din dator. Inaktivera det och försök spara det.
1. Tryck Windows-tangent + jag.
2. I inställningar fönster, klicka på “Uppdatering och säkerhet“.

3. Du måste klicka på “Windows-säkerhet“.
4. Klicka bara på “Brandvägg och nätverksskydd“.

Windows-säkerhet fönstret öppnas.
5. I Brandvägg och nätverksskydd klicka på nätverkstypen bredvid vilken du kommer att märka “(aktiva)”
(Den här enheten är ansluten till ett privat nätverk. Så 'Privat nätverk'Visas som'aktiva‘. )

6. Bläddra nu ner tills du ser Microsoft Defender Firewall.
7. Vad du behöver göra är att växla mellan Microsoft Defender Firewall inställningar till 'Av‘.

Stänga inställningar fönster.
Försök nu att spara ordfilen och stänga den MS Word. Felmeddelandet visas inte igen.
![Bokmärke inte definierat fel på Microsoft Word [Fix]](/f/0852bf5fa1632e8cf468c7a03912032d.png?width=300&height=460)