Att infoga bilder i en ordfil exemplifierar orddokumentets sanna innebörd. Det hjälper dokumentet att bli mer konstnärligt eftersom det innehåller bilder och ritningar. Med hjälp av bilder kan orddokumentet förstås på ett bättre sätt. Närhelst vi vill infoga en bild / bild i ett orddokument kan vi kopiera och klistra in bilden från valfri katalog till ordfilen, men att infoga genom den konventionella metoden måste föredras.
I den här artikeln följer vi vissa steg hur man infogar och flyttar en bild från din dator i Microsoft Word 2016:
Steg 1:
Skriv “word 2016” i Windows sökfält bredvid Start-ikonen. Klicka på det första alternativet.
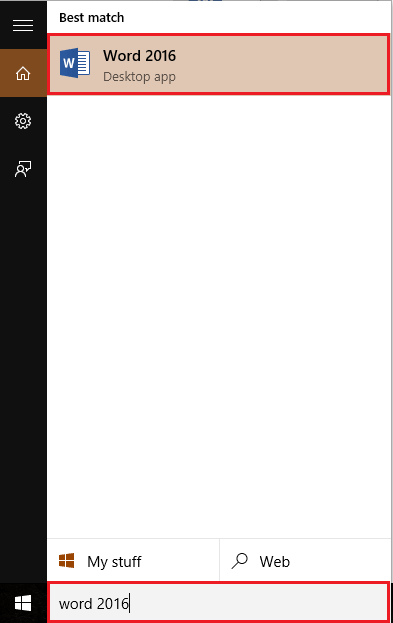
Steg 2:
Klicka på fliken "Infoga" i det övre vänstra hörnet av "Word" -fönstret. Efter att ha klickat visas ett verktygsfält med många alternativ som sidalternativ, tabeller, illustrationer, symboler etc. Klicka på "Bilder".

Steg 3:
Efter att ha klickat öppnas ett fönster på skrivbordet där du ber dig att infoga valfri bild enligt ditt val. För att välja önskad bild, klicka på den och klicka på "Infoga" -knappen längst ner i fönstret. Du kan också välja flera bilder samtidigt. Vi har till exempel valt "födelsedagsljus".
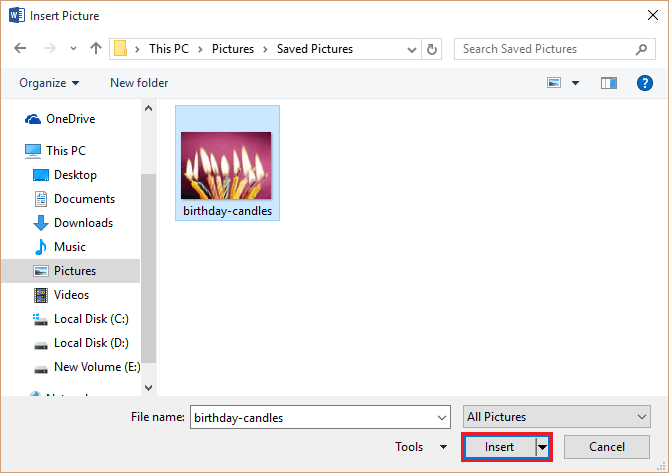
Steg 4:
Nu placeras bilden på ordsidan. Du kan minska / förstora bildens storlek genom att klicka på "cirkel" -ikonen i bildens alla hörn. Att dra dessa ikoner "mot" & "bort" från bilden kommer att göra det "mindre" respektive "större".
Du kan också rotera bilden 360 ° med hjälp av "rotera" -ikonen högst upp på bilden. Klicka på ikonen och dra markören i önskad riktning för att rotera bilden.
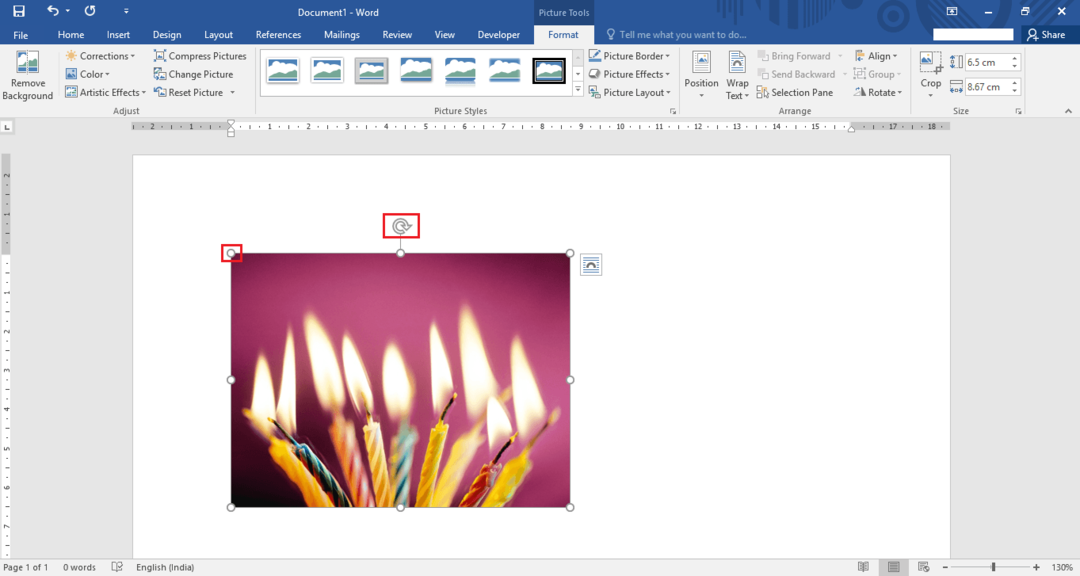
Steg 4:
Om du behöver annan placering av text och bilder kan du prova "Layoutalternativ". Layoutalternativ består av funktioner som positionering, textomslag och bildstorlek.
För att använda detta alternativ klickar du på "båge" -ikonen till höger om bilden.
Du kan välja olika layoutalternativ från ikonerna. Om du vill ha en annan layout än de fördefinierade layouterna klickar du på knappen "Se mer".

Steg 5:
Knappen “se mer” öppnar fönstret för layoutegenskaper. Du kan skapa en anpassad layout med olika horisontella och vertikala inriktningar.
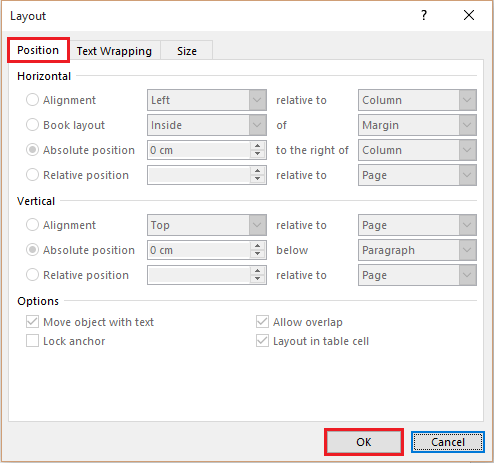
Efter att ha definierat alla inriktningar och andra alternativ, klicka på “OK” för att slutföra processen.


