Genom att infoga tabeller i word-fil kan data illustreras på ett begränsat sätt. Informationen i en tabell kategoriserar en specifik betydelse för dokumentet. Därför kan det lätt förstås. Förutom att använda tabeller kan vi också inkludera Excel-kalkylark i ett orddokument.
Läs också: – Så här infogar du och använder diagram i Word 2016
I den här artikeln följer vi vissa steg för att infoga och ändra storlek på en tabell i Microsoft Word 2016:
Steg 1:
Skriv “word 2016” i Windows sökfält bredvid Start-ikonen. Klicka på det första alternativet.
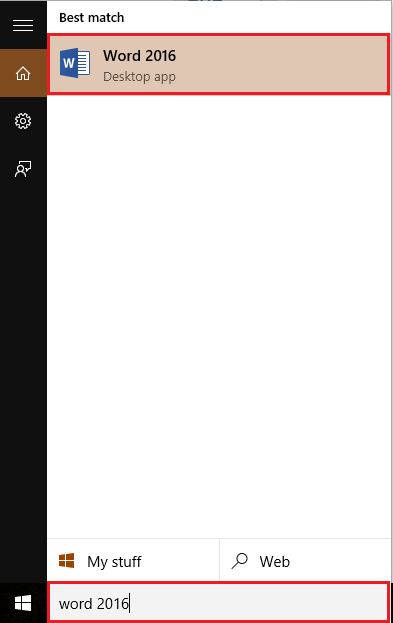
Steg 2:
Klicka på fliken "Infoga" i det övre vänstra hörnet av "Word" -fönstret. Efter att ha klickat visas ett verktygsfält med många alternativ som sidalternativ, tabeller, illustrationer, symboler etc. Klicka på "Tabeller".

Steg 3:
Efter att ha klickat kan du infoga minst 1 × 1 Tabell upp till högst 10 × 8 Tabeller. Dessa tabeller är fördefinierade kan ses från den markerade rutan i den angivna skärmdumpen.
Om du vill anpassa antalet rader och kolumner kan du klicka på "Infoga tabell" och infoga antalet rader och kolumner.
Vi har till exempel valt 3 × 3-tabell. För att välja detta flyttar vi markören till tredje raden och den tredje kolumnen och klickar på den. Så snart vi klickar visas en 3 × 3-tabell på ordsidan.

Steg 4:
För att öka storleken på cellerna klickar vi på ikonen “□” (fyrkantig) längst ned till höger i tabellen.

Steg 5:
För att definiera om tabellens position klickar och drar vi ikonen "Fyrhörniga pilar" längst upp i tabellen.
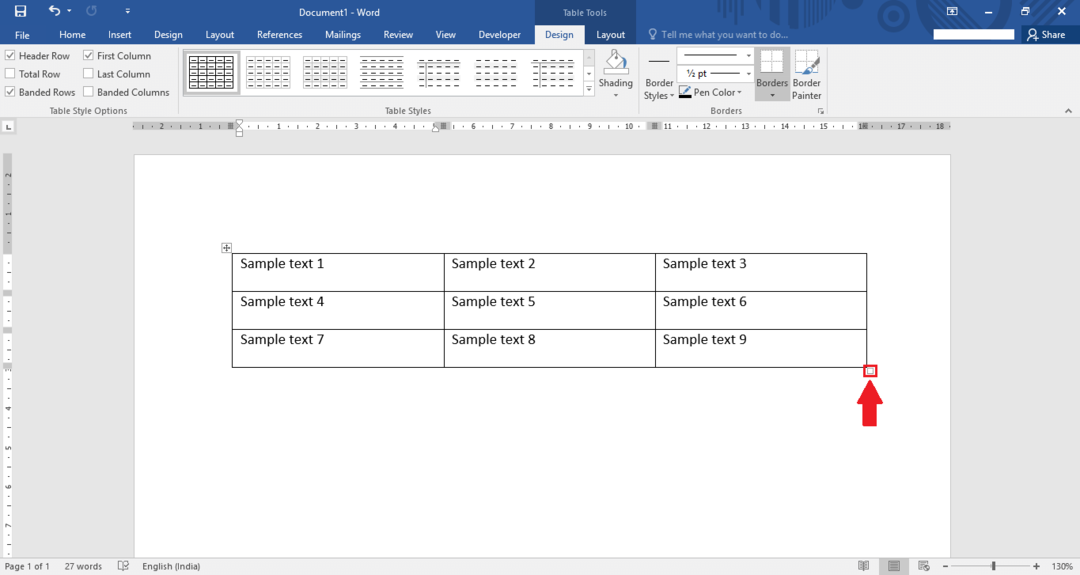
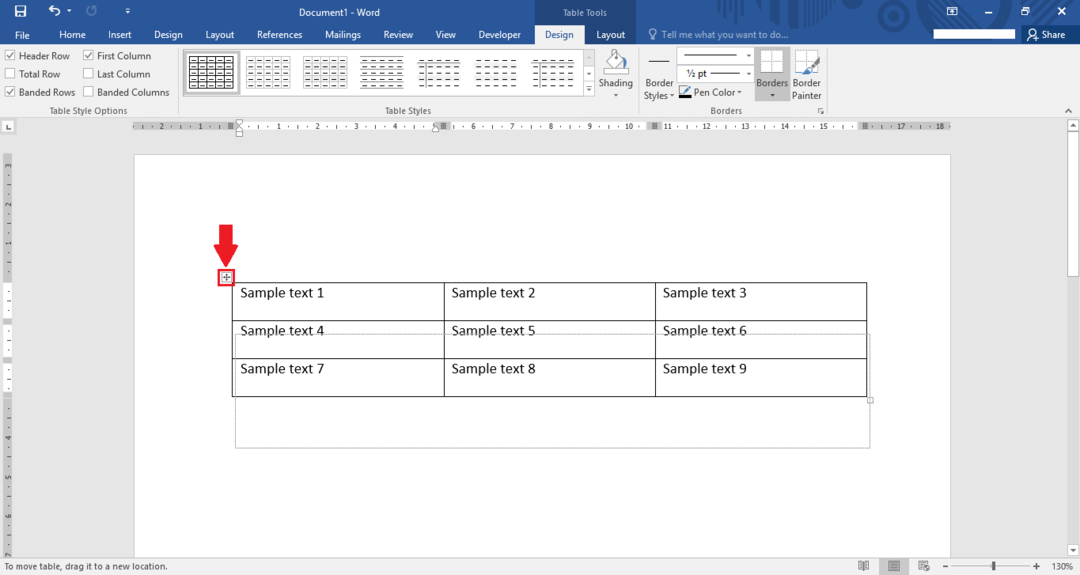


![Hur man lösenordsskyddar ett Word-dokument [Krypteringsguide]](/f/70274b60b6552cf72c0e63c978c40fcc.png?width=300&height=460)