Närhelst du behöver infoga bilder på en ordsida som inte finns på din hårddisk kan du hämta dem från en internetkälla och inkludera dem i ditt orddokument. Efter att ha inkluderat bilderna kan du utföra olika redigeringsalternativ på bilderna för att få en bättre bild av ordsidan.
Se även: -Så här ställer du in bilder som kulor i Word 2016
I den här artikeln följer vi vissa steg hur man infogar en bild från en onlinekälla i Microsoft Word 2016:
Steg 1:
Skriv “word 2016” i Windows sökfält bredvid Start-ikonen. Klicka på det första alternativet.
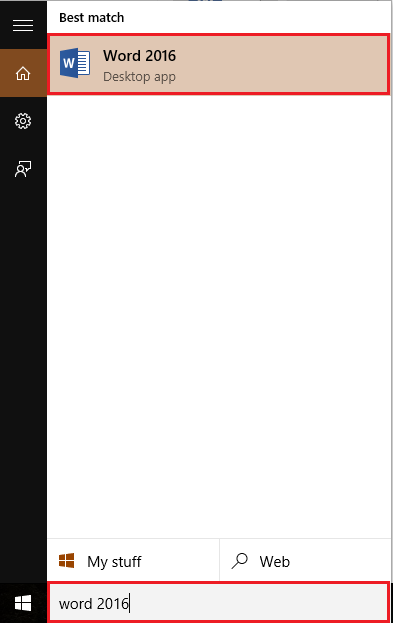
Steg 2:
Klicka på fliken "Infoga" i det övre vänstra hörnet av "Word" -fönstret. Efter att ha klickat visas ett verktygsfält med många alternativ som sidalternativ, tabeller, illustrationer, symboler etc. Klicka på "Online Pictures".
Efter att ha klickat visas ett fönster på skärmen som säger "Vänta medan vi laddar bilder."
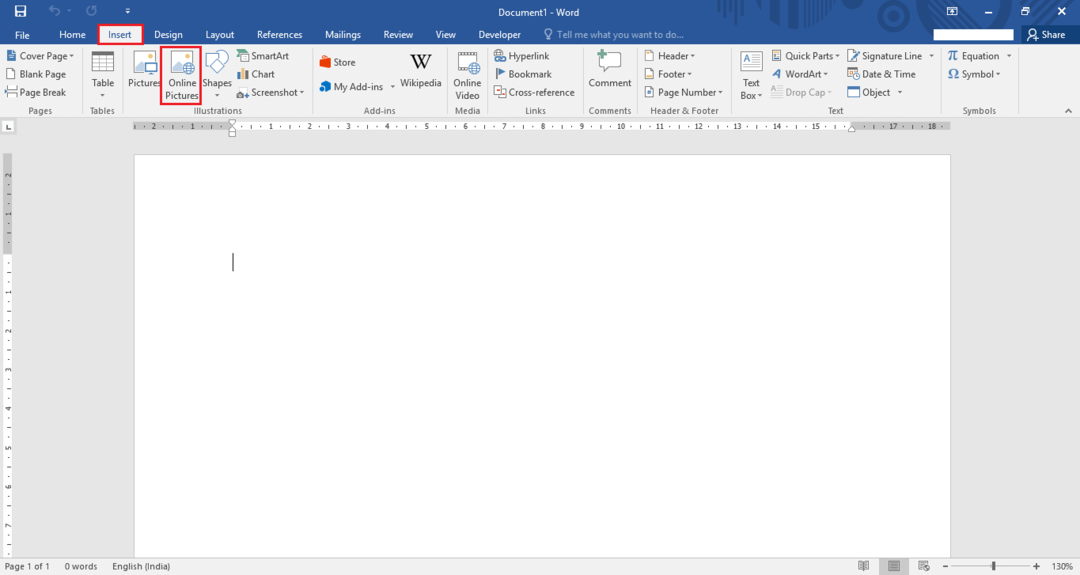
Steg 3:
Nu visas ett infogningsfönster på skärmen. Du kan använda källor som bing.com eller OneDrive länkade till ditt Microsoft-konto för att få bilder. Vi har till exempel sökt efter "natur" -bilder från Bing Image Search genom att klicka på knappen Sök ikonen i kommandoraden.
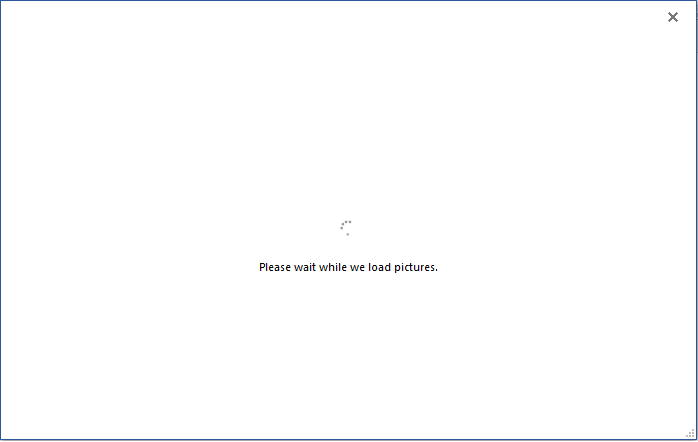
Obs! Du kan också använda sociala nätverkssajter som Flickr & Facebook för att komma åt bilder från dina respektive konton.

Steg 4:
För att välja en bild, klicka på någon av önskad bild och klicka på “Infoga” -knappen för att inkludera den i ordsidan. Vi har till exempel valt en bild av ett träd.

Således införs bilden i ordsidan. Nu kan du minska eller förstora bildens storlek. Du kan också rotera bilden med hjälp av "rotera" -ikonen placerad högst upp på bilden.



