Microsoft Office 2016 erbjuder flexibiliteten att dela filer (Excel-dokument, Word-dokument etc.) som en anknytning till dina e-postmeddelanden. För att dela filerna måste du skapa en e-postklient installerat i ditt operativsystem. Genom att utföra några steg bifogar e-postklienten automatiskt dina filer i ett sammansatt e-postmeddelande som skulle vara redo att skickas.
Se även: – Så här delar du filer via Mail App i Windows 10
I den här artikeln följer vi vissa steg för hur du skickar ett orddokument som en e-postbilaga i Microsoft Word 2016:
Steg 1: Sökord 2016 i sökrutan i aktivitetsfältet i Windows 10.

Steg 2:
Klicka på "File" -fliken längst upp till vänster i Word-fönstret.
Fliken "fil" innehåller olika alternativ som "Öppna", "Spara", "Dela" och "Skriva ut" orddokument.
Om du har länkat din Microsoft OneDrive till Office 2016 kan du också spara / redigera Office-filer som är lagrade i din OneDrive.
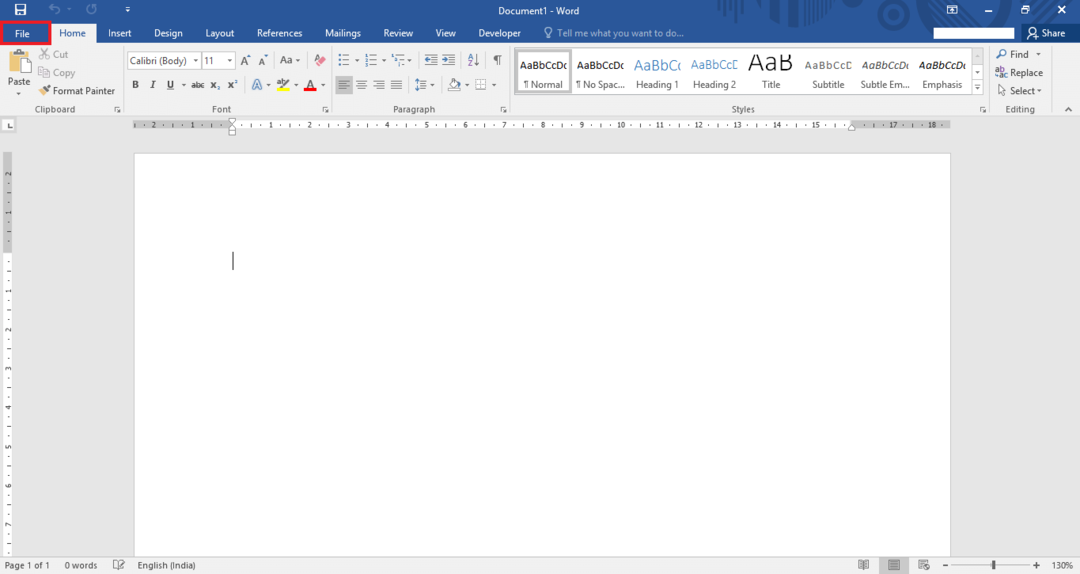
Steg 3:
Klicka på fliken "Dela".
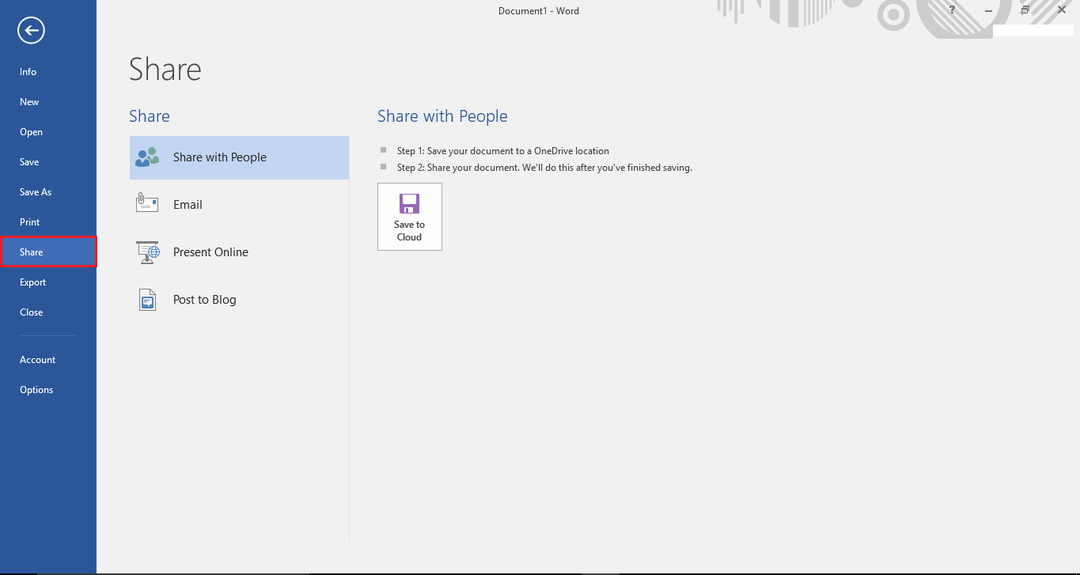
Obs! Olika delningsalternativ som "Spara till OneDrive-plats", "E-post", "Online-presentation" och "Skicka till blogg" är tillgängliga för användarna.
Steg 4:
Klicka på “E-post”. Efter att ha klickat på den kommer många e-postalternativ att listas till höger i fönstret. Klicka på "Skicka som en bilaga" för att skicka ordfilen som en e-postbilaga.
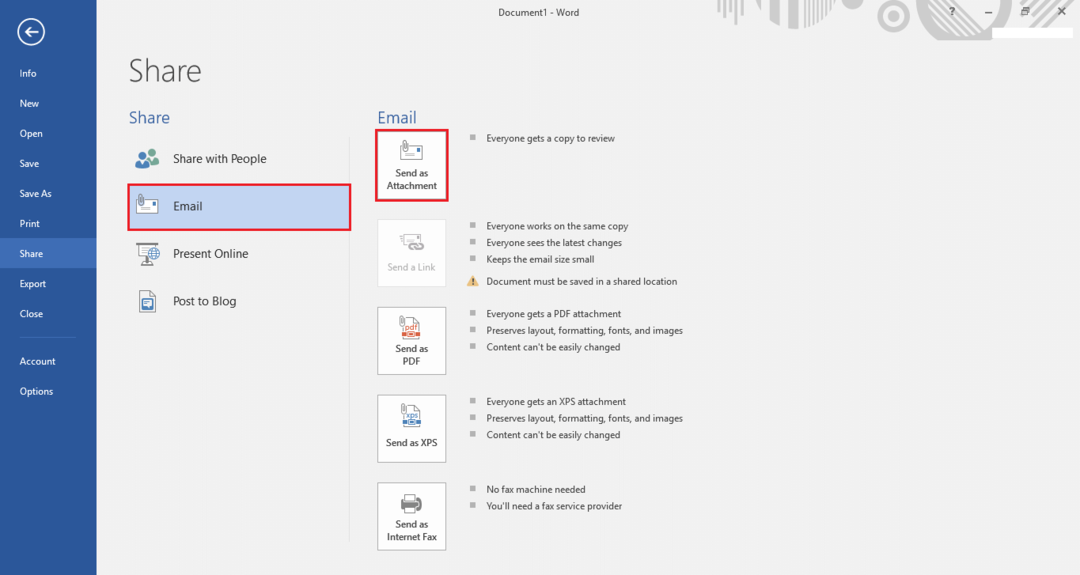
Steg 5:
Om du har en e-postklient installerad på ditt system visas den på skärmen.
Om du inte har en e-postklient kommer Microsoft Outlook 2016-konfigurationsguiden automatiskt att uppmana dig på skärmen och ber dig konfigurera ditt e-postkonto.
För att börja konfigurera Outlook 2016, klicka på “Nästa” -knappen.

Steg 6:
Välj alternativknappen “ja” så att Outlook kan ansluta till ett e-postkonto.
Klicka på "Nästa" för att fortsätta.

Steg 7:
Ange ditt "namn", "e-postadress" och "lösenord" för att konfigurera ditt e-postkonto. Klicka på "nästa" för att avsluta denna konfiguration.

Obs! Om du vill konfigurera ett POP- eller IMAP-e-postkonto, välj alternativknappen "Manuell installation eller ytterligare servertyper" och klicka sedan på "Nästa" för resten av processen.


