En SmartArt är en visuell representation av informationen i ett orddokument. Det inkluderar användning av olika strukturerade diagram & färger som ger användaren specifik betydelse. Med hjälp av SmartArt-funktionen kan vi förklara en komplex information på ett mycket enklare sätt.
Se även: – Hur man infogar och redigerar diagram i Word 2016
I den här artikeln följer vi vissa steg hur man infogar och använder “Smart Art” i Microsoft Word 2016:
Steg 1:
Skriv “word 2016” i Windows sökfält bredvid Start-ikonen. Klicka på det första alternativet.
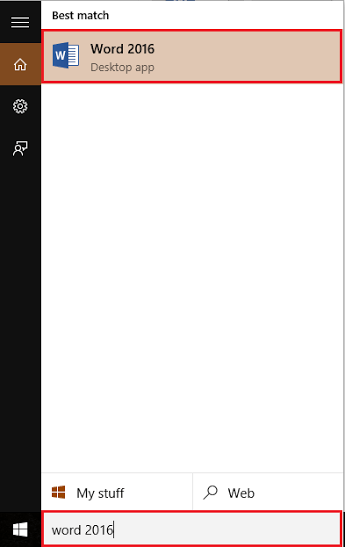
Steg 2:
Klicka på fliken "Infoga" i det övre vänstra hörnet av "Word" -fönstret. Efter att ha klickat visas ett verktygsfält med många alternativ som sidalternativ, tabeller, illustrationer, symboler etc.
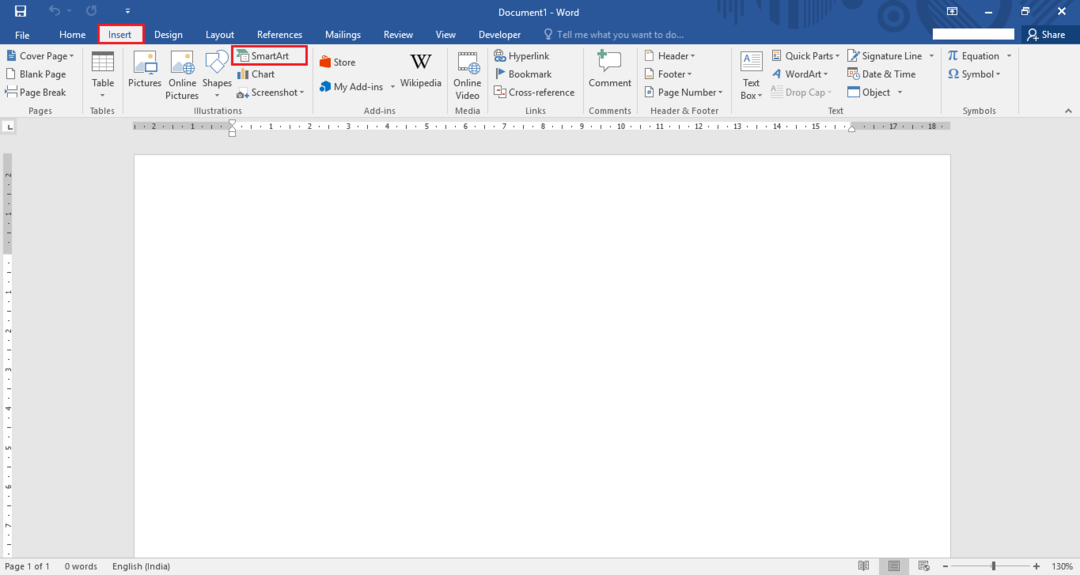
Klicka på "Smart Art" i avsnittet "illustrationer".
Steg 3:
Välj en av SmartArt Graphics från vänster avsnitt i "SmartArt Graphic" -fönstret.
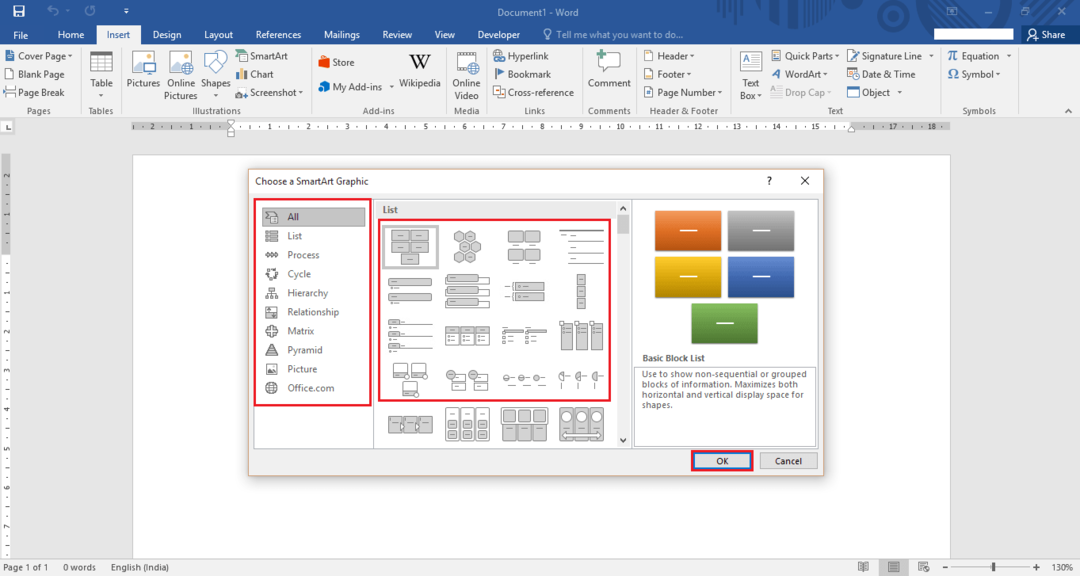
Du kan också välja din SmartArt från "Alla" -listan till höger i fönstret.
Vi har till exempel valt ett diagram "Grundläggande process" som visar en progression eller sekventiella steg i en uppgift, process eller arbetsflöde. För att välja detta, klicka på "Process" i det vänstra avsnittet av "SmartArt Graphic" -fönstret och välj "Basic Process". Klicka på “OK” för att använda detta diagram.

Steg 4:
Skriv nu parametrarna i det angivna "Text Pane" -fönstret som används i detta arbetsflöde.

Vi har till exempel gått in i grundprocessen i utvecklingen av en programvara. Vi har inkluderat steg som Basic, Intermediate & Advanced.
Steg 5:
Om du behöver förstora storleken på någon av rutorna klickar du på någon av rutorna och drar cirkelikonen bort från rutan så att den ser större ut.
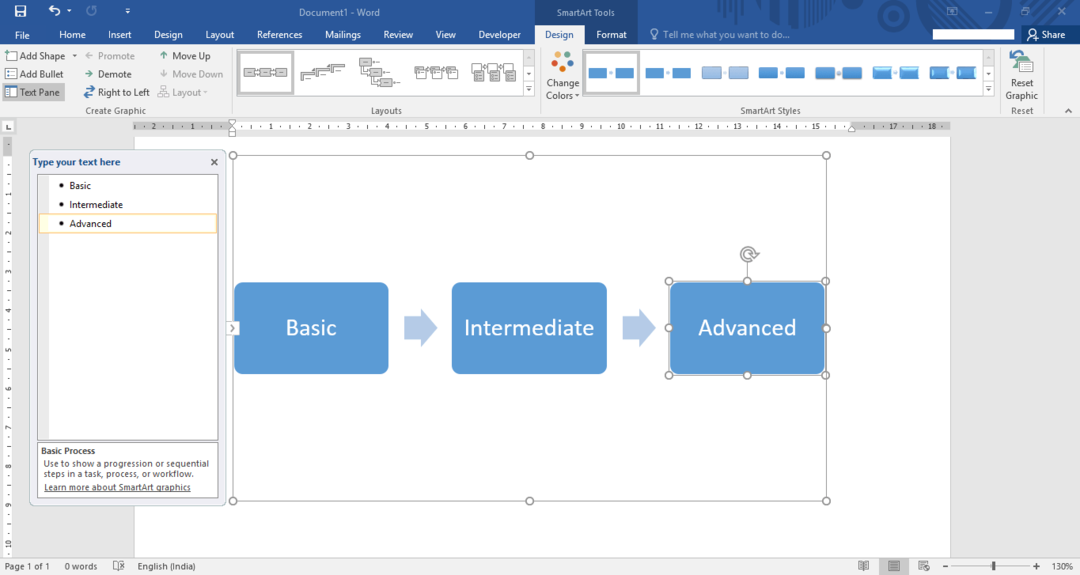
Därför kommer det att se ut så här:
Steg 6:
Om du vill ändra lådans färg klickar du på ”Byt färger” och väljer en lämplig färg genom att klicka över den.
Vi har till exempel valt "färgglada - accentfärger" som har orange, grå respektive gula färger.

Steg 7:
Om du vill ändra färg på en viss ruta högerklickar du på rutan och klickar på “Fyll”.
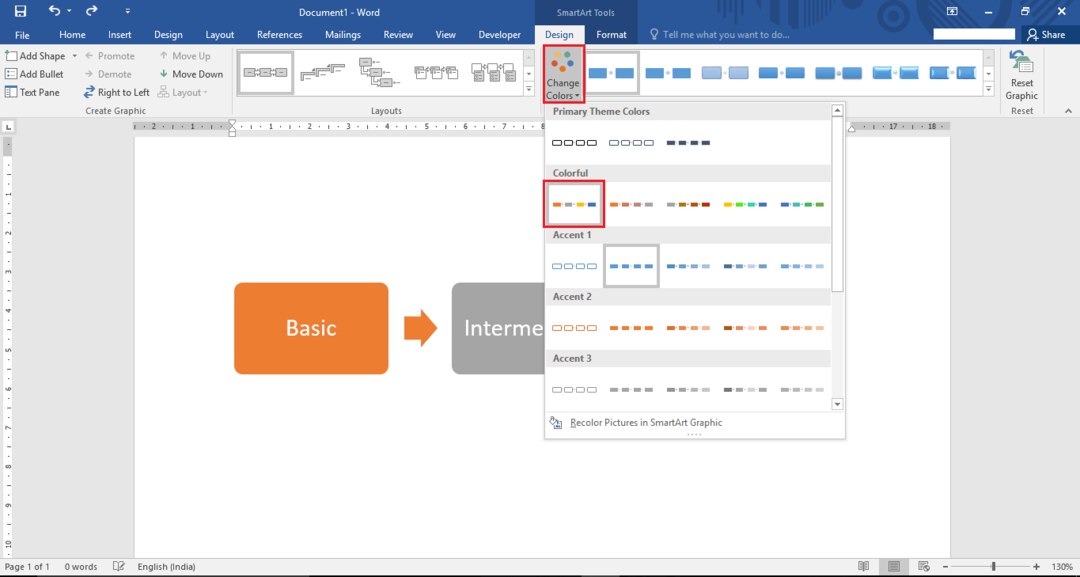
Välj nu någon av temafärgerna genom att manövrera markören över den. Klicka på önskad färg för att ändra den aktuella färgen på rutan. Vi har till exempel valt blå färg från listan med temafärger.

Steg 8:
Om du vill ändra konturen för en viss ruta högerklickar du på rutan och klickar på “disposition”. Således ger konturer dig en lista över kontureringsfärger och vikten av konturfärger. Ju större vikt ökar konturens tjocklek.
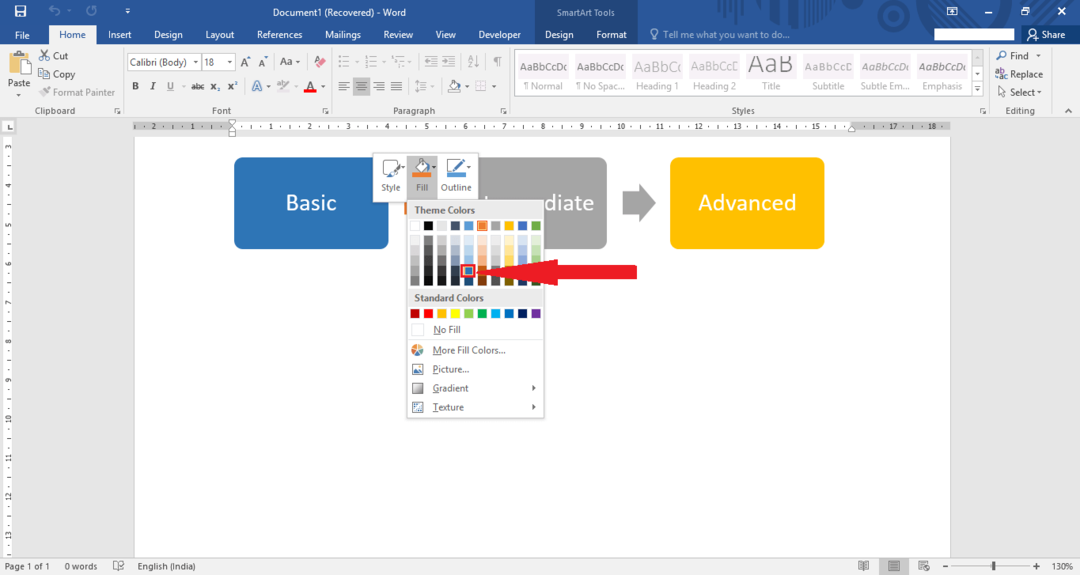
Välj nu någon av temafärgerna genom att manövrera markören över den. Klicka på önskad färg för att ändra rutans aktuella konturfärg.
Vi har till exempel valt en konturvägning 2¼ pt. med en svart temafärg.
Steg 9:
Om du vill ändra stil för en viss ruta högerklickar du på rutan och klickar på “Stil”. Style ändrar teckensnittsfärgen liksom utseendet på temafärgen i den angivna rutan.
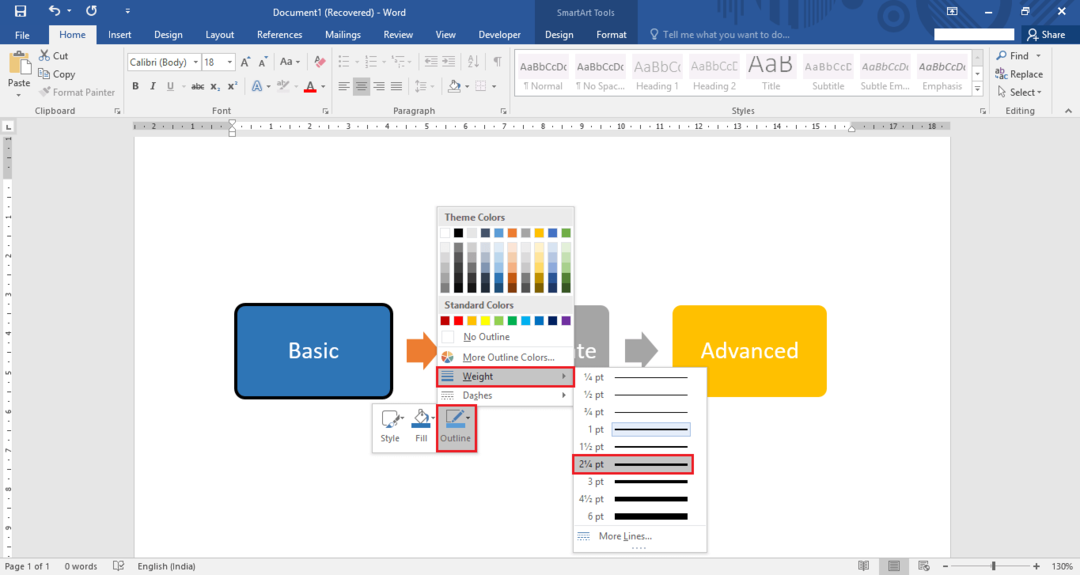
Steg 10:
Om du vill ändra formen på en viss ruta högerklickar du på rutan och klickar på “Ändra form”. Du kan välja vilken form som helst i listan över de angivna formerna genom att klicka på önskad form.
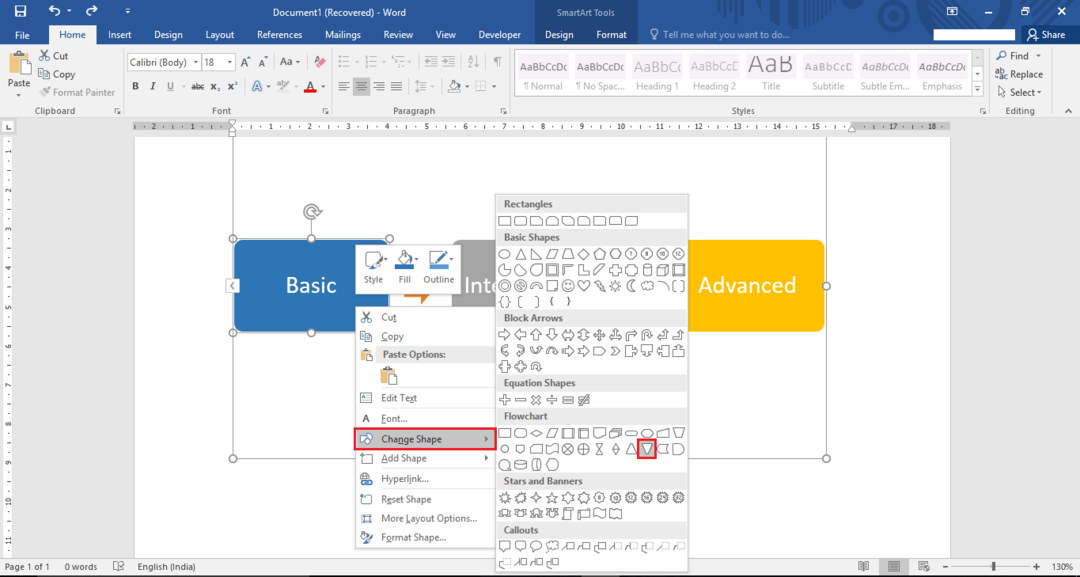
Vi har till exempel valt en "spegelbildad triangel" från flödesschemat.
Nu visas det på ordsidan som i den givna skärmdumpen:
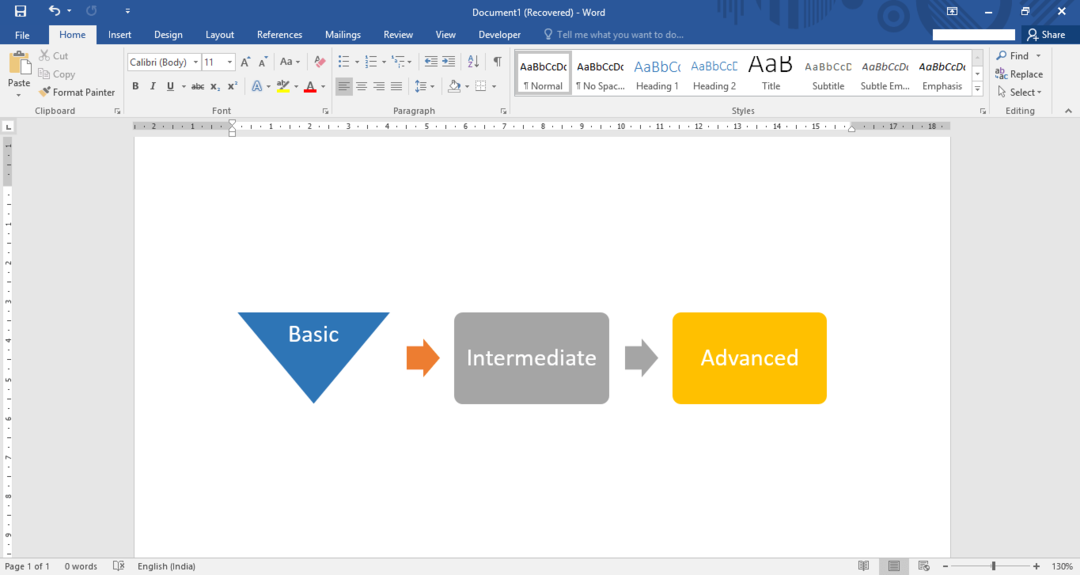
Det är allt!


