Portar i terminologi för datanätverk står för kommunikationsändpunkten. En unik IP-adress använder en specifik port i ditt system. Men vissa osäkra portar på ditt system är blockerade och förbjudna av en webbläsare. Om du ser felmeddelandet ”ERR_UNSAFE_PORT” på din Google Chrome-skärm finns det en mycket enkel lösning för att lösa problemet på din dator.
Hur åtgärdar du ERR_UNSAFE_PORT-problemet
Fix - Ändra målet för Chrome-genvägen
Du kan tillåta den specifika porten i Google Chrome så att den använder den specifika porten.
1. Gå till skärmen på skrivbordet.
2. Högerklicka därefter på Google Chrome-ikonen och klicka på “Egenskaper“.
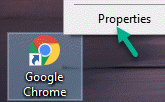
3. Gå till Google Chrome Properties, gå till fliken "Genväg".
4. Lägg nu till den här raden i slutet av rutan "Mål:".
- explicit tillåtna portar =6666
Exempel - Efter att ha lagt till den nämnda raden ska "Target:" se ut så här -
"C: \ Program Files (x86) \ Google \ Chrome \ Application \ chrome.exe" –explicit tillåtna portar = 6666

5. Klicka slutligen på “Tillämpa”Och klicka sedan på“OK“.

Öppna nu Google Chrome igen. Kontrollera om detta fungerar för dig eller inte.
Fix - Ändra Firefox-inställningarna
Du måste ändra Firefox-inställningarna för att bli av med problemet.
1. Öppna Firefox på din dator.
2. När du har öppnat den skriver du “om: config”I webbadressen och slå Stiga på.

3. Kolla upp rutan bredvid “Varna mig när jag försöker komma åt dessa inställningar“. Klicka på "Acceptera risken och fortsätt“.
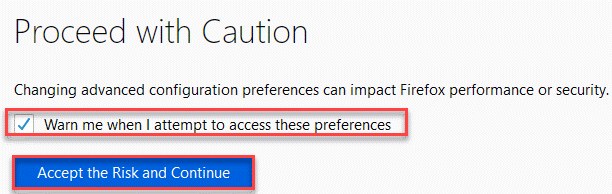
4. Efter det, klistra detta namn i sökrutan.
network.security.ports.banned.override
5. Välj därefter “Sträng”Från alternativen och klicka sedan på kryssrutan för att spara den.

6. Du måste klistra in detta nummer i rutan. Klicka på kryssrutan igen för att spara den.
1-65535

När du har gjort detta stänger du Firefox-fönstret. Starta om Firefox på din dator.
Detta bör åtgärda problemet om du såg problemet i FireFox-webbläsaren.
Fix - Återställ Google Chrome
Om korrigeringen ovan inte fungerar kan du återställa Google Chrome till standardläget.
NOTERA–
Återställning av Google Chrome tar bort alla bokmärken, flikar och startfliken och rensar alla kakor.
1. Först öppnar du Google Chrome på din dator.
2. När den öppnas kopierar och klistrar du in den här raden i Chrome-fönstret och trycker på “Stiga på‘.
krom: // inställningar / resetProfileSettings
3. Klicka sedan på “Återställ inställningar”För att återställa webbläsaren.

Vänta ett ögonblick.
Omstart din webbläsare och försök att besöka webbplatsen. Ditt problem bör lösas.

