För det mesta har vi stött på en situation där vi ser att e-post visas när du loggar in på Mail Server. Men när vi får åtkomst till e-postkontot från MS Outlook-applikationen, hämtas dessa e-postmeddelanden ännu inte från servern. Du märker till och med att e-postmeddelanden skickas via Outlook. E-postmeddelandena tas dock inte emot.
I den här artikeln kan vi diskutera olika sätt att åtgärda problemet med nedladdning av e-postmeddelanden i MS Outlook.
Fix 1: Kontrollera din internetanslutning
Se till att internetanslutningen är igång. Om du ser några problem med ditt internet hänvisar du till den här länken
Ansluten till WiFi men ingen internetanslutning? Så här fixar du det
Om du ser att du kan köra något annat program som kräver internet ordentligt och Outlook inte laddar ner e-postmeddelanden, kolla nästa åtgärd.
Fix 2: Kontrollera e-postservern
Oftast händer detta på grund av e-postservern. Ibland misslyckas mejlservern upprepade gånger när man hanterar tunga bilagor eller stora e-postmeddelanden.
Innan du går vidare till nästa åtgärd, se till att kontrollera status för din e-postserver.
Du kan kontrollera statusen med IT-administratören / nätverksadministratören i din organisation. Du kan även direkt kontakta din e-postleverantör.
Leverantörer som Google, Microsoft visar sin serverstatus online
Fix 3: Använd alternativet Skicka / ta emot
Vissa användare har rapporterat att den här lösningen hjälpte dem att lösa problemet med att ta emot e-post.
Steg 1: Öppna MS Outlook-applikationen
Steg 2: Klicka på Skicka ta emot menyalternativ
Steg 3: Klicka på Skicka / ta emot alla mappar två till tre gånger
Steg 4: Klicka på Skicka / ta emot grupperoch välj från rullgardinsmenyn Inkorg
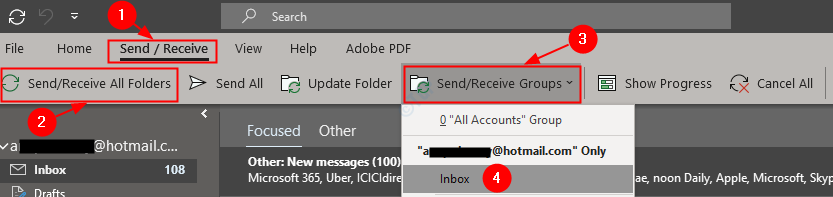
Kontrollera om posten laddades ner. Om det inte hjälpte, kontrollera nästa fix.
Fix 4: Ändra kontoinställningen
Steg 1: Öppna MS Outlook-applikationen på din dator
Steg 2: Klicka på Fil meny som visas nedan

Steg 3: Gå till Windows i fönstren som dyker upp Info flik
Steg 4: Välj Kontoinställningar
Steg 5: Klicka sedan på Kontoinställningar igen från rullgardinsmenyn som visas nedan
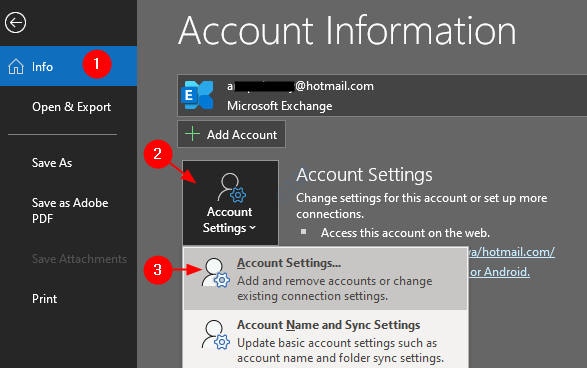
Steg 6: Klicka på kontot som inte kan ladda ner e-postmeddelandena i kontoinställningarna som visas
Steg 7: Klicka på alternativet Reparera och följ instruktionerna.

Kontrollera om detta löser problemet. Om inte, prova nästa fix.
Fix 5: Uppdatera Microsoft Outlook
Steg 1: Öppna Outlook-applikationen
Steg 2: Klicka på Fil menyalternativ

Steg 3: I fönstret som visas väljer du Kontokonto från vänster sida
Steg 4: Klicka på Uppdateringsalternativ
Steg 5: Välj från rullgardinsmenyn Uppdatera nu

Steg 6: Vänta tills uppdateringarna har installerats i systemet
Steg 7: Starta om applikationen och kontrollera om e-postmeddelandena laddas ner nu.
Det är allt. Vi hoppas att den här artikeln har varit informativ. Vänligen kommentera och låt oss veta vilken av ovanstående metoder som hjälpte.
Tack för att du läste.