Microsoft Powerpoint är alltid den applikation du väljer, vare sig det är att presentera ett projekt vid din institution eller företag, eller ta ett seminarium om ett visst ämne. Vad som gör det så tilltalande är att alla typer av media som bilder, videor eller ljudfiler enkelt kan fästas på bilderna. Powerpoint 16, ett verktyg i Microsoft Office-paketet, har olika förbättrade funktioner jämfört med dess tidigare versioner och en av dess höjdpunkter är att du enkelt kan hitta vilken bild i presentationen som är störst i storlek.
Du undrar varför du någonsin skulle vilja veta storleken på en bild. Låt mig berätta för dig. När du lägger till fler dokument, bilder eller video på en bild blir storleken större och större vilket så småningom skulle öka storleken på hela presentationsfilen. När du försöker skicka filen med e-post eller ladda upp den till en molntjänst kan du behöva hitta alternativa utskickningsmetoder, zip upp det eller så kan det hända att du skär olika bilder för att minska total storlek. För att lösa sådana problem är det alltid bättre att sortera bilderna i storleksordningen. Detta hjälper dig att bara koncentrera dig på den med den största storleken, klippa delar som inte spelar någon roll och därmed optimera över den.
I den här artikeln, låt mig navigera dig genom stegen som ska följas för att åstadkomma detsamma.
STEG ATT VETA VILKEN BILD HAR STÖRSTA STORLEK
STEG 1
Öppna Powerpoint 16 direkt genom att söka efter den från sökfältet längst ned till vänster på skrivbordet och öppna önskad presentationsfil. Microsoft Office 16-paketet kan laddas ner direkt från Microsofts webbplats. Den är tillgänglig som en testversion i en månad. Det finns också alternativ för att förlänga den till sex månader.

STEG 2
Klicka på på fönstret som dyker upp Filer alternativ som visas som den första fliken i menyn överst.
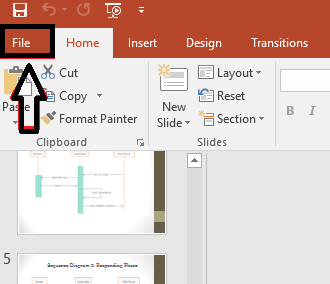
STEG 3
Till vänster på sidan som dyker upp hittar du ett alternativ Dela med sig. Klicka på det. När du har gjort det hittar du alternativet i den högra rutan Publicera bilder.

STEG 4
När alternativet blir uppmanat får du bilderna i de nuvarande filerna att väljas. Välj bilderna du vill publicera och lägg dem i en mapp som skapats separat för dem. Observera att det inte bör finnas några andra filer i den mappen.

Jag har skapat en mapp med namnet bilder i S-enhet.
STEG 5
Öppna mappen där du har sparat dina bilder och du hittar dem sorterade efter deras storlek enligt bilden nedan. Den största visas högst upp som låter dig optimera hela presentationen genom att skära delar som inte spelar någon roll.

Som visas här har den största bilden storlek 61kb.
Hoppas du tyckte att den här artikeln var användbar.


