Förbi TechieWriter
Googles tidslinjeverktyg håller nu din lagrade platshistorik på google servrar. Ta reda på var du har varit de senaste åren och när. Borta är de dagarna; så är de minnena. Men vad händer om jag säger att Google kan hjälpa dig att minnas dessa minnen? Ja, Google kan faktiskt berätta var du har varit på så och så datum och därmed hjälpa dig att återuppleva de vackra dagarna. Google har den här fantastiska appen för tidslinjeverktyg nämligen Din tidslinje. Det håller reda på alla de platser du har varit på. Du kan enkelt logga in på din Google-konto och se din tidslinje. Detta är något som bara är synligt för dig. Så bara börja inte oroa dig för att din mamma ska upptäcka den utlandsresa som du hade förra veckan. Läs vidare för att lära dig allt om det här supercoola verktyget som ligger precis vid fingertopparna.
Läs också: – Så här visar du inspelningshistoriken för Google Voice
- Klicka här, för att gå till din webbsida för tidslinjen. När du väl är där kan du använda skjutreglaget för att förstå vad Din tidslinje är. Du kan se de platser du har varit på, från Din tidslinje.

- Platshistorik kan hjälpa dig att få användbar information genom olika metoder.
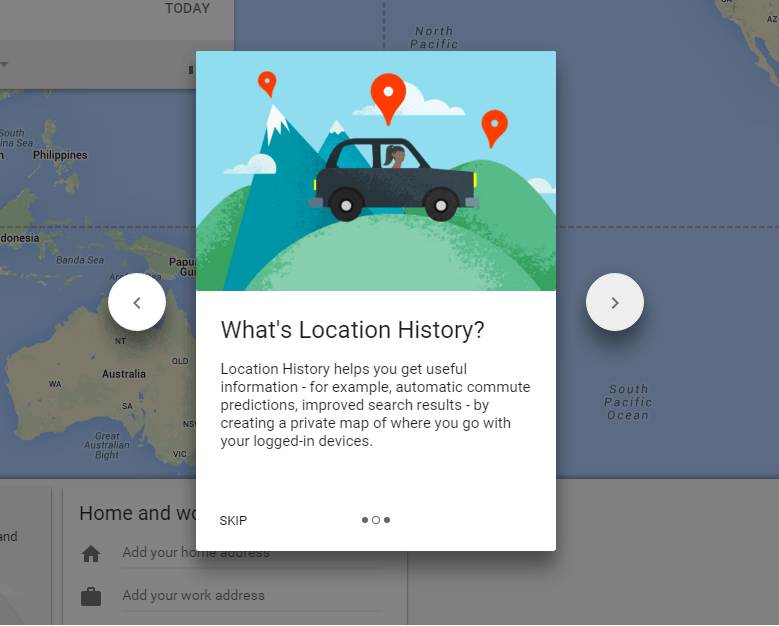
- Du kan helt kontrollera de data som samlas in och du kan alltid ta bort allt, om du vill.

- Om du inte har aktiverat platshistoriken ännu, klicka på knappen med namnet Aktivera platshistorik och sedan på knappen Sätta på som visas på skärmdumpen nedan.
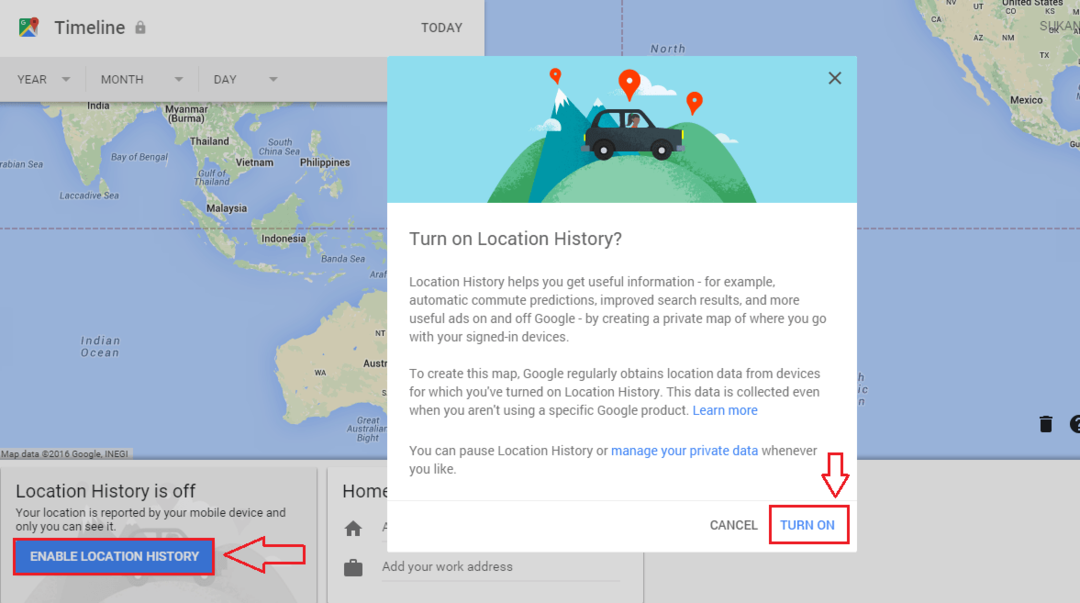
- Om du anger ett visst datum eller ett visst intervall, Din tidslinje visar var du har varit på det angivna datumet.

- Du kan enkelt lägga till en plats om den inte automatiskt läggs till Din tidslinje. För det, klicka bara på Lägg till en plats och lägg till platsen enligt ditt val.
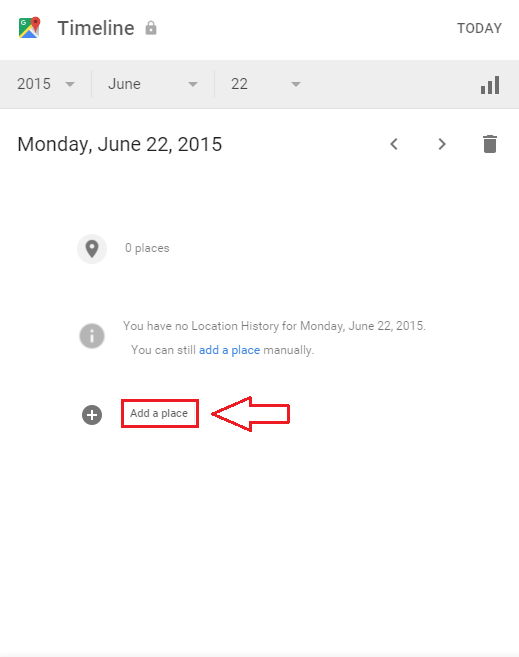
- Oroa dig inte alls om du vill att all din platsinformation ska raderas. Din tidslinje har en lösning för det också. Klicka bara på inställningsikonen längst ned till höger på webbsidan. Klicka på på bland alternativen som utvidgas Ta bort all platshistorik. Du kan till och med pausa platshistoriken om du vill genom att använda inställningsikonen. Om du föredrar att ha en kopia av din platshistorik har du möjlighet att hämta den också.

Det är allt. Så så håller Google reda på dig. Om du känner dig förfallen kan du stänga av platshistorikfunktionen. Hoppas att du hade kul att läsa artikeln och prova Din tidslinje idag själv.


![Hur man stänger av Googles populära sökningar [för alla enheter]](/f/7dcb760a7107fb6117b99df6cf3c4b64.png?width=300&height=460)