วิธีเปิดเว็บไซต์เฉพาะในหลาย ๆ แท็บเมื่อเริ่มต้นเบราว์เซอร์ที่แตกต่างกัน:- คุณเบื่อกับการป้อน URL ของเว็บไซต์ที่คุณใช้บ่อยทุกครั้งที่เปิดเบราว์เซอร์หรือไม่? มีบางเว็บไซต์ทั่วไปเช่น Google, Gmail, Quora ฯลฯ ที่ทุกคนเปิดขึ้นในขณะที่เปิดเบราว์เซอร์ทุกครั้ง คงจะดีไม่น้อยถ้าเบราว์เซอร์ของคุณทำอย่างนั้นโดยอัตโนมัติทุกครั้งที่คุณเปิดมันขึ้นมา? นั่นคือสิ่งที่บทความนี้เป็นเรื่องเกี่ยวกับ อ่านต่อไปเพื่อเรียนรู้วิธีแฮ็คเคล็ดลับง่ายๆ นี้
Google Chrome
ขั้นตอนที่ 1
- เปิด Google Chrome. เมื่อเปิดขึ้นให้คลิกที่ การดำเนินการมากขึ้น ไอคอนที่มุมบนขวาของหน้าเว็บ จากรายการตัวเลือกที่ขยายออก ให้คลิกที่ การตั้งค่า ตัวเลือก
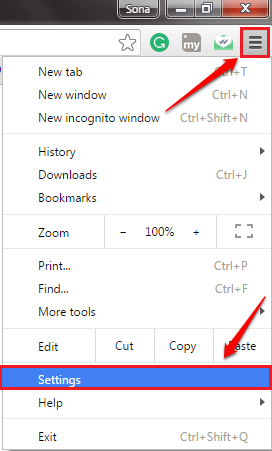
ขั้นตอนที่ 2
- ภายใต้ การตั้งค่า, ค้นหาส่วนที่ชื่อว่า เมื่อเริ่มต้น. ถัดไป ให้ตรวจสอบปุ่มตัวเลือกที่ตรงกับตัวเลือก เปิดหน้าเฉพาะหรือชุดของหน้า. ต่อไปให้คลิกที่ลิงค์ที่เขียนว่า ตั้งหน้า.

ขั้นตอนที่ 3
- เพียงเพิ่ม URL ของเว็บไซต์ที่คุณต้องการเปิดเมื่อเริ่มต้น ตี ตกลง ปุ่มเมื่อคุณทำเสร็จแล้ว

ขั้นตอนที่ 4
- หรือคุณสามารถเปิดเว็บไซต์ที่คุณต้องการเปิดในขณะที่เริ่มต้นในหลายแท็บแล้วคลิก click ใช้หน้าปัจจุบัน ปุ่มเพื่อเพิ่มลงในการเริ่มต้น ตี ตกลง ปุ่มเมื่อคุณทำเสร็จแล้ว แค่นั้นแหละ.
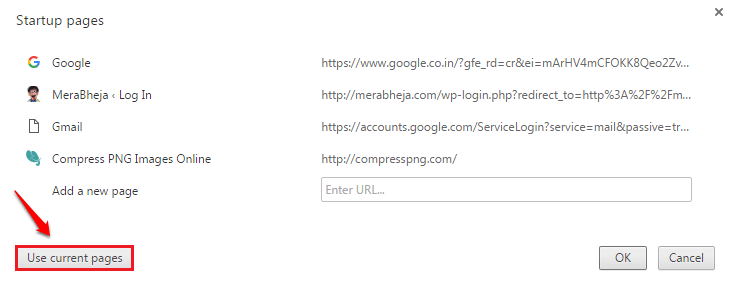
Mozilla Firefox
ขั้นตอนที่ 1
- เปิด Mozilla Firefox เบราว์เซอร์ คลิกที่ การดำเนินการมากขึ้น ไอคอนที่มุมบนขวาของหน้าเว็บ ต่อไปให้คลิกที่ ตัวเลือก กระเบื้อง.
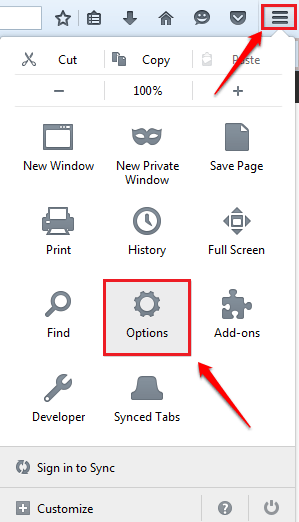
ขั้นตอนที่ 2
- ภายใต้ ทั่วไป การตั้งค่า คุณจะสามารถค้นหาส่วนที่ชื่อว่า สตาร์ทอัพ. จะมีกล่องข้อความชื่อว่า หน้าแรก. ที่นี่คุณจะได้ป้อน URL ของเว็บไซต์ที่คุณต้องการเพิ่มเมื่อเริ่มต้น เพิ่มเว็บไซต์หลายแห่งโดยคั่นด้วยแถบแนวตั้งตามที่แสดงในภาพหน้าจอด้านล่าง หรือหากพบว่ายาก คุณสามารถเปิดหน้าเว็บหลายๆ หน้าที่ต้องการให้เปิดตอนเริ่มต้นและกดปุ่ม ใช้หน้าปัจจุบัน ปุ่ม.

Microsoft Edge
ขั้นตอนที่ 1
- เปิด Microsoft Edge เบราว์เซอร์และคลิกที่ 3 จุด ไอคอนที่มุมบนขวาของหน้าเว็บ ต่อไปให้คลิกที่ การตั้งค่า ตัวเลือก

ขั้นตอนที่ 2
- เลื่อนลงและค้นหา find เปิดด้วย มาตรา. ตรวจสอบปุ่มตัวเลือกที่สอดคล้องกับตัวเลือก หน้าหรือหน้าที่เฉพาะเจาะจง. เลือก กำหนดเอง ตัวเลือกจากเมนูแบบเลื่อนลงด้านล่าง หน้าหรือหน้าที่เฉพาะเจาะจง ปุ่มตัวเลือก ต่อไป ใช้ use พลัส ปุ่มไปที่ เพิ่ม URL ของเว็บไซต์ที่คุณต้องการเปิดเมื่อเริ่มต้น แค่นั้นแหละ. อ้างถึงภาพหน้าจอต่อไปนี้หากคุณมีข้อสงสัย

หวังว่าบทความนี้จะเป็นประโยชน์ หากคุณมีข้อสงสัยเกี่ยวกับขั้นตอนใดๆ โปรดแสดงความคิดเห็น เรายินดีที่จะช่วยเหลือ คอยติดตามเคล็ดลับ เคล็ดลับ และเคล็ดลับที่เป็นประโยชน์เพิ่มเติม


