หากคอมพิวเตอร์ของคุณช้าลงหรือแบตเตอรี่หมดเร็วขึ้น เบราว์เซอร์ Microsoft Edge อาจเป็นสาเหตุหนึ่ง เบราว์เซอร์ Edge อนุญาตให้แอป ส่วนขยาย และบริการอื่นๆ ทำงานในพื้นหลัง แม้ว่าคุณจะปิดไปแล้วก็ตาม ซึ่งช่วยให้เบราว์เซอร์ใช้ทรัพยากรของคอมพิวเตอร์ของคุณต่อไปได้ นี่คือเวลาที่คุณอาจเห็น Microsoft Edge ยังคงทำงานอยู่ในกระบวนการเบื้องหลังในตัวจัดการงาน ในกรณีเช่นนี้ จะเป็นการดีกว่าที่จะบล็อก Microsoft Edge ไม่ให้ทำงานในพื้นหลังบนพีซี Windows 10 ของคุณ มาดูกันว่าเป็นอย่างไร
วิธีที่ 1: ผ่านการตั้งค่า Microsoft Edge
ขั้นตอนที่ 1: เปิด Microsoft Edge และคลิกที่จุดแนวนอนสามจุด (การตั้งค่าและอื่นๆ) ที่ด้านขวาบนของเบราว์เซอร์
ตอนนี้ เลือก การตั้งค่า จากเมนูบริบท
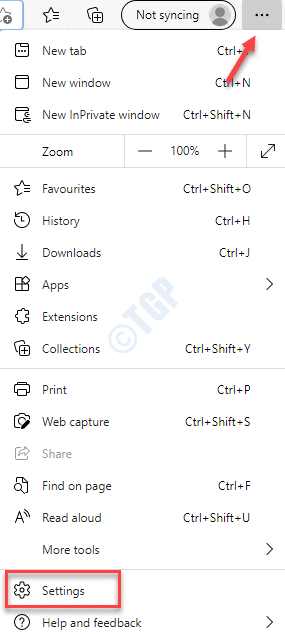
ขั้นตอนที่ 2: ใน การตั้งค่า หน้าต่าง ไปที่ด้านซ้ายของบานหน้าต่างแล้วคลิก ระบบ.

ขั้นตอนที่ 3: ในหน้าต่างถัดไป ภายใต้ ระบบ ส่วน ปิด เรียกใช้แอปพื้นหลังต่อไปเมื่อปิด Microsoft Edge ตัวเลือก

ตอนนี้เมื่อใดก็ตามที่คุณปิดเบราว์เซอร์ Edge แอปและส่วนขยายที่เกี่ยวข้องจะถูกปิดไปด้วย ซึ่งจะทำให้ทรัพยากรว่างและประหยัดแบตเตอรี่
วิธีที่ 2: โดยทำการเปลี่ยนแปลงตัวแก้ไขรีจิสทรี
ขั้นตอนที่ 1: คลิกขวาที่ เริ่ม เมนูและเลือก วิ่ง เพื่อเปิด เรียกใช้คำสั่ง หน้าต่าง.

ขั้นตอนที่ 2: ใน เรียกใช้คำสั่ง หน้าต่าง พิมพ์ regedit ในช่องค้นหาแล้วกด ป้อน เพื่อเปิดหน้าต่าง Registry Editor
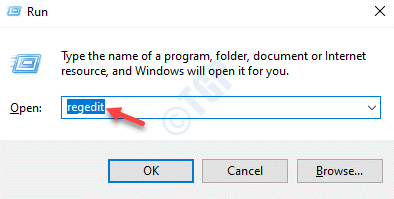
ขั้นตอนที่ 3: ใน ตัวแก้ไขรีจิสทรี หน้าต่าง นำทางไปยังเส้นทางด้านล่าง:
HKEY_LOCAL_MACHINE\SOFTWARE\Policies\Microsoft\MicrosoftEdge\Main
*บันทึก - ก่อนที่คุณจะดำเนินการเปลี่ยนแปลงใดๆ กับ ตัวแก้ไขรีจิสทรีให้แน่ใจว่าคุณ make สร้างสำเนาสำรองของข้อมูลรีจิสทรีเพื่อให้สามารถกู้คืนได้ในกรณีที่ข้อมูลสูญหาย
ขั้นตอนที่ 4: ตอนนี้ ไปทางด้านขวาของ ตัวแก้ไขรีจิสทรี หน้าต่างและคลิกขวาบนพื้นที่ว่าง เลือก ใหม่ แล้วก็ ค่า DWORD (32 บิต).

*บันทึก - ถ้า หลัก คีย์หายไป จากนั้นเพิ่มคีย์ภายใต้ Microsoft Edge โฟลเดอร์ ทำตามขั้นตอนด้านล่าง:
1: คลิกขวาที่ Microsoft Edge ที่สำคัญ เลือก ใหม่ แล้วเลือก สำคัญ.
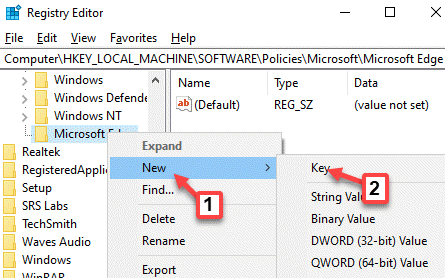
2: ตอนนี้ เปลี่ยนชื่อคีย์ใหม่เป็น หลัก.

ตอนนี้ไปที่ขั้นตอนที่ 4
ขั้นตอนที่ 4: ตอนนี้เปลี่ยนชื่อใหม่ ค่า DWORD เช่น อนุญาตPrelaunch.
ดับเบิลคลิกเพื่อเปิด แก้ไขค่า DWORD (32 บิต) หน้าต่าง.
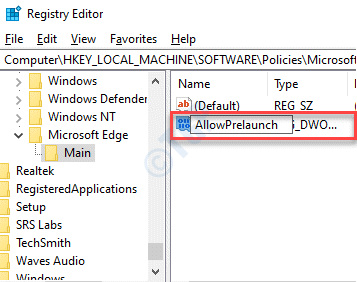
ขั้นตอนที่ 5: ใน แก้ไขค่า DWORD (32 บิต) หน้าต่าง ไปที่ ข้อมูลค่า สนามและตั้งค่า 0.
กด ตกลง เพื่อบันทึกการเปลี่ยนแปลงและออก

ขั้นตอนที่ 6: ตอนนี้คัดลอกและวางเส้นทางด้านล่างในการ ตัวแก้ไขรีจิสทรี ที่อยู่และกด ป้อน:
HKEY_LOCAL_MACHINE\SOFTWARE\Policies\Microsoft\MicrosoftEdge\TabPreloader
ตอนนี้ ไปทางด้านขวาของ ตัวแก้ไขรีจิสทรี หน้าต่างและคลิกขวาบนพื้นที่ว่าง เลือก ใหม่ แล้วก็ ค่า DWORD (32 บิต).
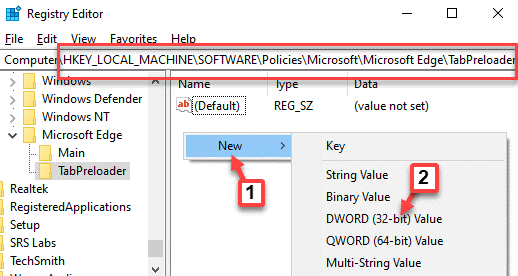
ขั้นตอนที่ 7: เปลี่ยนชื่อใหม่ ค่า DWORD เช่น ป้องกันTabPreloading.
ดับเบิลคลิกเพื่อเปิด แก้ไขค่า DWORD (32 บิต) หน้าต่าง.

ขั้นตอนที่ 8: ใน แก้ไขค่า DWORD (32 บิต) หน้าต่าง นำทางไปยัง ข้อมูลค่า ฟิลด์และตั้งค่าเป็น 1.
กด ตกลง เพื่อบันทึกการเปลี่ยนแปลงและออก

*บันทึก - ถ้า TabPreloader คีย์หายไป จากนั้นเพิ่มคีย์ภายใต้ Microsoft Edge โฟลเดอร์ ทำตามขั้นตอนด้านล่าง:
1: คลิกขวาที่ Microsoft Edge ที่สำคัญ เลือก ใหม่ แล้วเลือก สำคัญ.
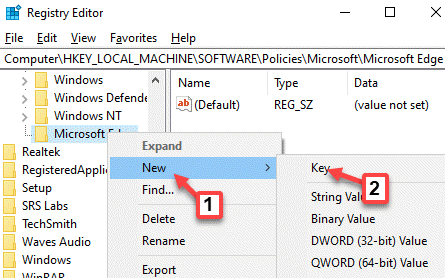
2: ตอนนี้ เปลี่ยนชื่อคีย์ใหม่เป็น TabPreloader.

ขั้นตอนที่ 9: กลับไปใน ตัวแก้ไขรีจิสทรีให้คลิกขวาที่พื้นที่ว่างทางด้านขวาของบานหน้าต่างอีกครั้ง
ตอนนี้ เลือก ใหม่ แล้ว ค่า DWORD (32 บิต) จากเมนูบริบท
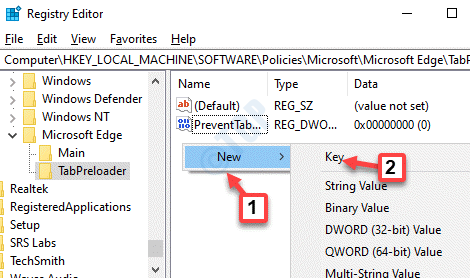
ขั้นตอนที่ 10: ตอนนี้เปลี่ยนชื่อใหม่ ค่า DWORD เช่น AllowTabPreloading.
ดับเบิลคลิกเพื่อเปิด แก้ไขค่า DWORD (32 บิต) กล่องโต้ตอบ
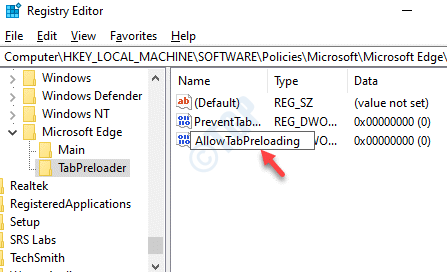
ขั้นตอนที่ 11: ใน แก้ไขค่า DWORD (32 บิต) กล่องโต้ตอบ ไปที่ ข้อมูลค่า และเปลี่ยนค่าเป็น 0.
กด ตกลง เพื่อบันทึกการเปลี่ยนแปลงและออก

ตอนนี้ รีสตาร์ทพีซีของคุณและ Microsoft Edge ไม่ควรทำงานในพื้นหลังอีกต่อไป
วิธีที่ 3: ผ่านการตั้งค่าแอปพื้นหลัง
ขั้นตอนที่ 1: กด ชนะ + ฉัน คีย์ร่วมกันบนแป้นพิมพ์ของคุณเพื่อเปิด การตั้งค่า หน้าต่าง.
ขั้นตอนที่ 2: ใน การตั้งค่า หน้าต่างคลิกที่ ความเป็นส่วนตัว.
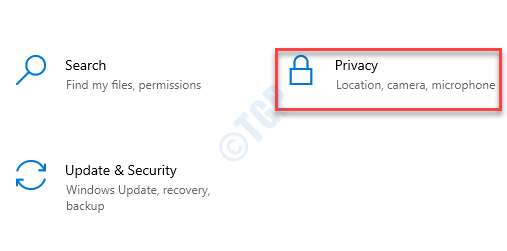
ขั้นตอนที่ 3: ในหน้าต่างถัดไป ไปที่ด้านซ้ายของบานหน้าต่าง เลื่อนลงมาด้านล่าง สิทธิ์ของแอพ ส่วนคลิกที่ แอพพื้นหลัง.
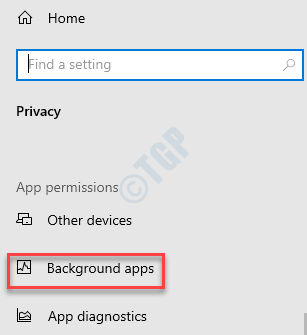
ขั้นตอนที่ 4: ตอนนี้ ไปที่ด้านขวาของหน้าต่าง เลื่อนลงมาด้านล่าง Select แอพใดบ้างที่สามารถทำงานในพื้นหลังได้ ส่วน ไปที่ Microsoft Edge.
ตอนนี้ หมุนตัวเลื่อนไปทางซ้ายเพื่อปิดการใช้งาน
ตอนนี้ รีบูทพีซีของคุณและตรวจสอบว่า Microsoft Edge ยังคงทำงานในพื้นหลังหรือไม่