Microsoft Edge กำลังได้รับความนิยมอย่างช้าๆ และผู้ใช้ Windows 10 จำนวนมากเปลี่ยนมาใช้ Edge เนื่องจากคุณลักษณะขั้นสูง ความปลอดภัยที่เพิ่มขึ้น และการควบคุมที่มากขึ้น ผู้ใช้ Chrome หลายคนมีความอยากรู้อยากเห็นและแม้กระทั่งพวกเขากำลังทดลองใช้ Edge
ดังนั้น หากคุณต้องการเริ่มใช้ Microsoft Edge คุณจะสังเกตเห็นว่ามีความคล้ายคลึงกันมากในการตั้งค่าของทั้งสองเบราว์เซอร์ เนื่องจากทั้งสองเบราว์เซอร์ทำงานบน Chromium และด้วยเหตุนี้ Edge จึงสนับสนุนส่วนขยายทั้งหมดที่คุณใช้ใน Chrome แม้ว่า Edge จะมีชุดส่วนขยายของตัวเอง แต่ก็ยังไม่เทียบเท่ากับสิ่งที่ Google Chrome นำเสนอ แม้ว่าไลบรารีส่วนขยาย Edge จะเติบโตขึ้น แต่ก็ยังต้องติดตามคอลเล็กชัน Chrome
ดังนั้น หากคุณต้องการใช้ส่วนขยายเดียวกันบน Edge ที่คุณใช้บน Chrome คุณสามารถเพิ่มส่วนขยายจาก Chrome เว็บสโตร์ไปยังเบราว์เซอร์ Edge ได้ เราได้รวบรวมวิธีการสองสามวิธีที่จะช่วยให้คุณเพิ่มส่วนขยายจากร้านค้า Chrome เว็บไปยัง Microsoft Edge มาดูกันว่า:
*บันทึก - วิธีการด้านล่างจะใช้ได้เฉพาะกับ Microsoft Edge ใหม่ (เวอร์ชัน Chromium) เท่านั้น ไม่ใช่เวอร์ชันเดิม นอกจากนี้ หากส่วนขยายใดๆ กำหนดให้คุณต้องลงชื่อเข้าใช้บัญชี Google หรือซิงค์กับส่วนขยาย ส่วนขยายอาจใช้งานไม่ได้กับ Microsoft Edge ส่วนขยายที่ติดตั้งอาจใช้งานไม่ได้กับ Edge หากส่วนขยายทำงานร่วมกับซอฟต์แวร์ของพันธมิตร
วิธีที่ 1: ใช้อนุญาตส่วนขยายจากตัวเลือกร้านค้าอื่น
ขั้นตอนที่ 1: เปิด ขอบ เบราว์เซอร์และไปที่ลิงค์ด้านล่างเพื่อเปิด Chrome เว็บสโตร์:
https://chrome.google.com/webstore/category/extensions
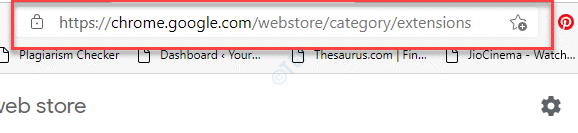
ขั้นตอนที่ 2: คุณจะสังเกตเห็นแถบการแจ้งเตือนสีน้ำเงินที่ด้านล่างของแถบรายการโปรดใน ขอบ บราวเซอร์ที่เขียนว่า คุณสามารถเพิ่มส่วนขยายจาก Chrome เว็บสโตร์ไปยัง Microsoft Edge. ได้แล้ว.
กด อนุญาตส่วนขยายจากร้านค้าอื่น ตัวเลือกข้างๆ

ขั้นตอนที่ 3: ตอนนี้คุณจะเห็น อนุญาตส่วนขยายจากร้านค้าอื่น พร้อมท์
เลือก อนุญาต เพื่อสิ้นสุดการติดตั้ง โครเมียม นามสกุลถึง ขอบ.

นี้จะช่วยให้ ขอบ เบราว์เซอร์เพื่อเสร็จสิ้นการติดตั้ง complete โครเมียม ส่วนขยายกับมัน
*บันทึก - ก่อนที่คุณจะดำเนินการตามขั้นตอน ตรวจสอบให้แน่ใจว่าคุณได้ดาวน์โหลดและติดตั้ง Microsoft Edge เวอร์ชันล่าสุดแล้ว
วิธีที่ 2: เปิดอนุญาตส่วนขยายจากร้านค้าอื่นใน Edge
ในสถานการณ์ที่คุณไม่เห็นแถบการแจ้งเตือนสีน้ำเงินที่ระบุว่า คุณสามารถเพิ่มส่วนขยายจาก Chrome Web Store ไปยัง Microsoft Edge ในเบราว์เซอร์ Edge ให้ทำตามขั้นตอนด้านล่างเพื่อเพิ่มส่วนขยาย Chrome ลงใน ขอบ:
ขั้นตอนที่ 1: เปิดตัว ขอบ เบราว์เซอร์และไปที่มุมบนขวาของเบราว์เซอร์และคลิกที่จุดแนวนอนสามจุด (การตั้งค่าและอื่นๆ).
คลิกที่ ส่วนขยาย.

ขั้นตอนที่ 2: ไปที่ด้านซ้ายของบานหน้าต่างและไปทางด้านล่างที่คุณจะสังเกตเห็น อนุญาตการขยายจากร้านค้าอื่น ตัวเลือก
เลื่อนแถบสลับไปทางขวาเพื่อเปิด
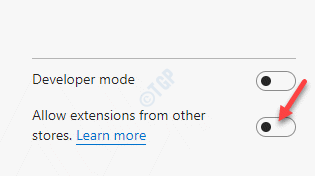
ขั้นตอนที่ 3: ใน อนุญาตการขยายจากร้านค้าอื่น ที่ปรากฏขึ้นให้คลิกที่, อนุญาต เพื่อดำเนินการต่อ.

Edge จะเสร็จสิ้นการติดตั้ง โครเมียม ส่วนขยายของเบราว์เซอร์
วิธีที่ 3: ใช้การตั้งค่าส่วนขยาย Microsoft Edge
ในการเพิ่ม Chrome Extensions จาก Chrome เว็บสโตร์ บน ขอบ, ทำตามขั้นตอนด้านล่าง:
ขั้นตอนที่ 1: เปิดตัว ขอบ เบราว์เซอร์และไปที่จุดสามจุด (การตั้งค่าและอื่นๆ) ที่ด้านขวาบนของเบราว์เซอร์
คลิกที่ ส่วนขยาย ในเมนู

ขั้นตอนที่ 2: ใน หน้าส่วนขยายของ Edgeไปที่ด้านขวาของบานหน้าต่างและไปที่ ค้นหาส่วนขยายใหม่ มาตรา.
ที่นี่ภายใต้ รับส่วนขยายสำหรับ Microsoft Edge ปุ่มคุณจะเห็นข้อความว่า ไม่พบสิ่งที่คุณกำลังมองหา?คุณยังสามารถรับส่วนขยายจาก Chrome เว็บสโตร์.
คลิกที่ Chrome เว็บสโตร์ ลิงค์
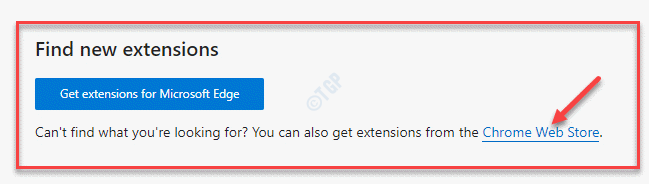
ขั้นตอนที่ 3: มันจะเปิดแท็บใหม่สำหรับ Chrome เว็บสโตร์ ใน ขอบ.
ที่นี่ ค้นหาส่วนขยายของคุณและเพิ่มลงใน โครเมียม.
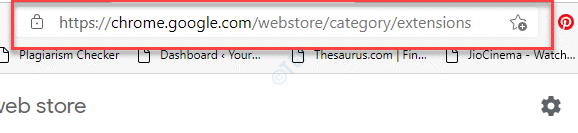
ขั้นตอนที่ 4: เลือกนามสกุลที่คุณต้องการติดตั้งแล้วกด เพิ่มใน Chrome ปุ่มเพื่อยืนยันการดำเนินการ
มันจะถูกติดตั้งในเบราว์เซอร์ Edge พร้อมกันด้วย
![ไม่สามารถเข้าสู่ระบบหรือรีเซ็ตรหัสผ่านสำหรับ Discord ในเบราว์เซอร์ [แก้ไข]](/f/bf3128b11ea1a074e678958ccc22bd19.png?width=300&height=460)

