Microsoft Edge เป็นเบราว์เซอร์เริ่มต้นที่ Microsoft แนะนำใน Windows 10 Microsoft Edge เป็นเบราว์เซอร์ที่เร็วที่สุดที่ได้รับความสนใจจากผู้ใช้มากขึ้นด้วยการออกแบบที่กะทัดรัด การอัปเดตเป็นประจำ และคุณสมบัติที่เหนือกว่า แต่ผู้ใช้บางคนไม่สามารถเปิดเบราว์เซอร์ Edge บนคอมพิวเตอร์ได้ หากคุณเป็นหนึ่งในผู้ใช้เหล่านี้ที่ประสบปัญหาคล้ายกัน เพียงทำตามวิธีแก้ไขง่ายๆ เหล่านี้
วิธีแก้ปัญหา
1. เพียงปิดการใช้งานโปรแกรมป้องกันไวรัสที่คุณกำลังใช้บนคอมพิวเตอร์ของคุณ นอกจากนี้ ให้ลองเปิดเบราว์เซอร์ Edge
แก้ไข 1 – ลบแพ็คเกจที่เสียหาย
ล้างแพ็คเกจที่เสียหายออกจากคอมพิวเตอร์ของคุณ
1. กด ปุ่ม Windows+R คีย์ด้วยกัน
2. ที่นี่พิมพ์สถานที่นี้และคลิกที่ "ตกลง“.
ข้อมูลแอพ

3. เมื่อหน้าต่าง Appdata เปิดขึ้น ให้ไปที่ตำแหน่งนี้-
ท้องถิ่น > แพ็คเกจ
4. เมื่อคุณเปิดโฟลเดอร์ Packages แล้ว ให้มองหาโฟลเดอร์ที่เกี่ยวข้องกับ 'Microsoft Edge'
5. เลือกโฟลเดอร์ทั้งหมดที่เกี่ยวข้องกับ Microsoft Edge. คลิกขวาที่โฟลเดอร์ที่เลือกและคลิกที่ “ลบ“.

6. เมื่อคุณลบโฟลเดอร์ทั้งหมดแล้ว ให้ปิดหน้าจอ File Explorer
เริ่มต้นใหม่ คอมพิวเตอร์ของคุณและลองเปิด Edge อีกครั้ง
แก้ไข 2 - เรียกใช้คำสั่ง PowerShell
ติดตั้งไคลเอนต์ Edge เริ่มต้นใหม่บนเครื่องของคุณด้วยคำสั่ง PowerShell
1. คลิกขวาที่ไอคอน Windows และคลิกที่ “PowerShell (ผู้ดูแลระบบ)“.

2. ทันทีที่หน้าต่าง PowerShell เปิดขึ้น ให้คัดลอกคำสั่งนี้แล้ววางที่นั่น
ตี 'ป้อน' จากแป้นพิมพ์ของคุณเพื่อรันโค้ดนี้
รับ-AppXPackage -AllUsers | Foreach {Add-AppxPackage -DisableDevelopmentMode - ลงทะเบียน "$($_.InstallLocation) AppXManifest.xml"}

เมื่อคุณรันโค้ดนี้แล้ว ให้ปิดหน้าต่าง PowerShell
เริ่มต้นใหม่ ระบบของคุณในภายหลัง ตรวจสอบว่าสิ่งนี้เหมาะกับคุณหรือไม่
แก้ไข 3 – เรียกใช้สคริปต์แผ่นจดบันทึก
สร้างและเรียกใช้แบตช์ไฟล์เพื่อยุติกระบวนการ Edge ในระบบของคุณ
1. เปิด Notepad บนคอมพิวเตอร์ของคุณ
2. เมื่อ Notepad เปิดขึ้น คัดลอกวาง สคริปต์นี้
ใช้ TaskKill (/F = Force, /IM =ชื่อภาพ) เพื่อออกจากกระบวนการ Microsoft Edge ทั้งหมด:: @ECHO OFF taskkill /F /IM microsoftedge.exe taskkill /F /IM microsoftedgeCP.exe
3. หลังจากวางสคริปต์แล้วให้คลิกที่ “ไฟล์” และคลิกที่ “บันทึกเป็น“.
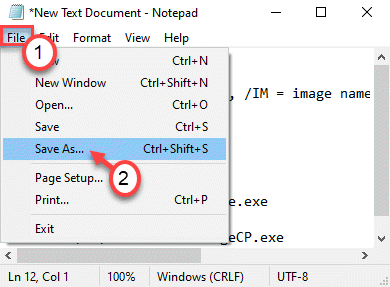
4. ตั้งค่า 'ประเภทไฟล์' เป็น “เอกสารทั้งหมด“.
5. ตั้งชื่อไฟล์เป็น “Edge.bat” และคลิกที่ “ตกลง” เพื่อบันทึกไว้ในตำแหน่งที่คุณเลือก

ปิดหน้าต่างแผ่นจดบันทึก
ไปที่ตำแหน่งที่คุณบันทึกไฟล์ไว้
6. คลิกขวาที่ “Edge.bat” ไฟล์และคลิกที่ “เรียกใช้ในฐานะผู้ดูแลระบบ“.

ตอนนี้ไฟล์แบตช์จะทำงานบนคอมพิวเตอร์ของคุณเพื่อฆ่ากระบวนการ Edge ทั้งหมดที่ทำงานอยู่เบื้องหลัง สิ่งนี้ควรแก้ไขปัญหาของคุณ
แก้ไข 4 – แก้ไขการตั้งค่านโยบายกลุ่ม
บางครั้งปัญหานี้อาจเกิดขึ้นเนื่องจากนโยบายที่เสียหายในระบบของคุณ
1. คุณต้องกด ปุ่ม Windows+R.
2. หลังจากนั้นให้เขียนว่า “gpedit.msc“. คลิกที่ "ตกลง“.
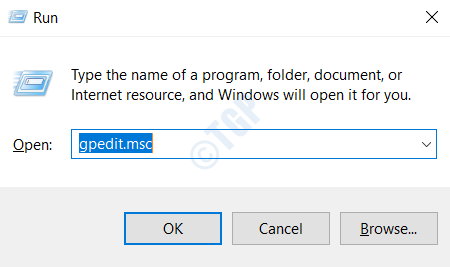
3. ไปที่ตำแหน่งนี้ทางด้านซ้ายมือ
การกำหนดค่าคอมพิวเตอร์ > เทมเพลตการดูแลระบบ > คอมโพเนนต์ของ Windows > การปรับใช้แพ็คเกจแอป

4. ทางด้านซ้ายมือ ให้ค้นหา “อนุญาตให้ปรับใช้ในโปรไฟล์พิเศษ” การตั้งค่านโยบาย
5. ดับเบิลคลิก เพื่อเข้าถึง

6. เมื่อนโยบายปรากฏขึ้น ให้คลิกที่ปุ่มตัวเลือก “เปิดใช้งาน“.
7. หลังจากนั้นคลิกที่ “สมัคร” และ “ตกลง“.
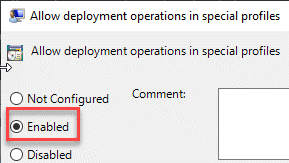
ปิดหน้าจอ Local Group Policy Editor รีสตาร์ทระบบและลองเข้าถึง Edge อีกครั้ง
แก้ไข 5 – ติดตั้งการอัปเดต Windows ล่าสุด
Windows ผลักดันการอัปเดต MS Edge ที่สำคัญพร้อมกับกระบวนการ Windows Update
1. เปิดหน้าต่างการตั้งค่า
2. จากนั้นคลิกที่ “อัปเดตและความปลอดภัย” การตั้งค่า

3. จากนั้นคลิกที่ “ตรวจสอบสำหรับการอัพเดต“.

4. Windows จะดาวน์โหลดการอัปเดตบนคอมพิวเตอร์ของคุณ
5. คลิกที่ "เริ่มต้นใหม่เดี๋ยวนี้” เพื่อรีสตาร์ทคอมพิวเตอร์ของคุณ

สิ่งนี้ควรอัปเดตคอมพิวเตอร์ของคุณ
แก้ไข 6 - เรียกใช้การสแกน
คุณต้องเรียกใช้ตัวตรวจสอบไฟล์สแกนในคอมพิวเตอร์ของคุณเพื่อแก้ไขไฟล์ระบบที่เสียหาย
1. คุณต้องกด ปุ่ม Windows+R กุญแจ
2. จากนั้นพิมพ์รหัสนี้แล้วกด Ctrl+Shift+Enter คีย์ด้วยกัน
cmd

3. วางรหัสนี้ในเทอร์มินัล จากนั้นตี ป้อน เพื่อเรียกใช้การสแกน
sfc /scannow

การสแกน SFC จะเริ่มขึ้น
4. ในการเปิดการสแกน DISM ให้วางคำสั่งนี้ในเทอร์มินัลแล้วกด ป้อน.
DISM.exe /Online /Cleanup-image /Restorehealth

หลังจากรันการสแกน DISM บนระบบของคุณแล้ว ให้ปิดหน้าจอ CMD เริ่มต้นใหม่ เครื่องจักร. พยายามเข้าถึง Edge เพิ่มเติม
แก้ไข 7 – คลีนบูตเครื่อง
คุณสามารถตรวจสอบว่า Edge ทำงานในโหมดคลีนบูตหรือไม่
1. กด ปุ่ม Windows+R คีย์ด้วยกัน
2. เขียนรหัสนี้ในเทอร์มินัล Run คลิกที่ "ตกลง“.
msconfig
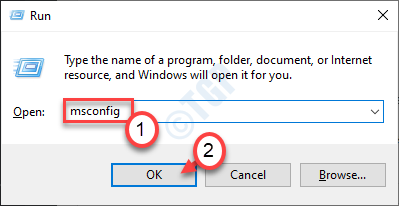
3. ขั้นแรก เพียงแค่คลิกที่ “ทั่วไปแท็บ”
4. ถัดไป ให้ทำเครื่องหมายที่ช่อง "คัดเลือกการเริ่มต้น” ตัวเลือก
5. หลังจากขั้นตอนนั้นคุณต้อง ตรวจสอบ กล่องข้าง “บริการระบบโหลด.

6. เสร็จแล้วให้ไปที่ “บริการ” ส่วน
7. ต่อไปสิ่งที่คุณต้องทำคือ ตรวจสอบ “ซ่อนบริการของ Microsoft ทั้งหมด“.
8. สุดท้ายคลิกที่ "ปิดการใช้งานทั้งหมด“.
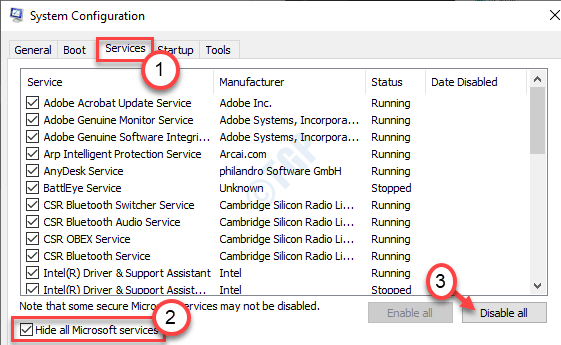
การดำเนินการนี้จะปิดใช้งานบริการของบุคคลที่สามทั้งหมดบนคอมพิวเตอร์ของคุณ
9. ไปที่ “สตาร์ทอัพ” หลังจากนั้น
10. เพียงคลิกที่ “เปิดตัวจัดการงาน“.

10. หลังจากเปิดตัวจัดการงานแล้ว ให้คลิกขวาที่รายการที่คุณต้องการปิดใช้งานการเริ่มต้นอัตโนมัติและคลิกที่ “ปิดการใช้งาน“.

เมื่อคุณปิดใช้งานการเริ่มต้นแอปพลิเคชันที่ไม่จำเป็นทั้งหมดแล้ว ให้ปิดหน้าต่างตัวจัดการงาน
11. หลังจากนั้นคลิกที่ “สมัคร” และ “ตกลง“.

เมื่อระบบของคุณคลีนบูต ให้ลองใช้ Edge อีกครั้ง
ปัญหาของคุณควรได้รับการแก้ไข


