
ซอฟต์แวร์นี้จะซ่อมแซมข้อผิดพลาดทั่วไปของคอมพิวเตอร์ ปกป้องคุณจากการสูญหายของไฟล์ มัลแวร์ ความล้มเหลวของฮาร์ดแวร์ และปรับแต่งพีซีของคุณเพื่อประสิทธิภาพสูงสุด แก้ไขปัญหาพีซีและลบไวรัสทันทีใน 3 ขั้นตอนง่ายๆ:
- ดาวน์โหลด Restoro PC Repair Tool ที่มาพร้อมกับเทคโนโลยีที่จดสิทธิบัตร (มีสิทธิบัตร ที่นี่).
- คลิก เริ่มสแกน เพื่อค้นหาปัญหาของ Windows ที่อาจทำให้เกิดปัญหากับพีซี
- คลิก ซ่อมทั้งหมด เพื่อแก้ไขปัญหาที่ส่งผลต่อความปลอดภัยและประสิทธิภาพของคอมพิวเตอร์ของคุณ
- Restoro ถูกดาวน์โหลดโดย 0 ผู้อ่านในเดือนนี้
ในบางครั้ง ไคลเอ็นต์เดสก์ท็อป Windows OneDrive อาจแสดงข้อผิดพลาดหากการซิงโครไนซ์ไฟล์ล้มเหลว รหัสข้อผิดพลาดของ OneDrive 0x80040c81 และ 0x80040c82 เป็นเพียงสองตัวอย่าง
รหัสข้อผิดพลาดเหล่านี้อาจเกิดขึ้นได้เมื่อผู้ใช้พยายามอัปเดตไคลเอ็นต์หรือลงชื่อเข้าใช้ แม้ว่าจะสามารถแก้ไขได้ด้วยการรีเซ็ตไคลเอ็นต์ OneDrive อย่างง่าย แต่ก็มีเคล็ดลับในการแก้ไขปัญหาอื่นๆ ที่คุณสามารถลองใช้ได้
ในบทความนี้ เราจะมาดูเคล็ดลับการแก้ปัญหาสองสามข้อเพื่อช่วยคุณแก้ไขรหัสข้อผิดพลาด OneDrive 0x80040c81 และ 0x80040c82 ใน Windows 10
ฉันจะแก้ไขรหัสข้อผิดพลาดของ OneDrive 0x80040c81/0x80040c82 ได้อย่างไร
1. รีเซ็ตแอป OneDrive

- คลิกที่ เริ่ม และเลือก การตั้งค่า
- ไป แอพ > แอพและคุณสมบัติ
- พิมพ์ วันไดรฟ์ ในช่องค้นหา
- ค้นหาแอป OneDrive จากรายการและคลิกที่แอป
- คลิกที่ ตัวเลือกขั้นสูง ภายใต้แอป OneDrive
- ภายใต้ตัวเลือกขั้นสูงของ OneDrive ให้เลื่อนลงไปที่ ยุติ. คลิกที่ ยุติ ปุ่ม.
- จากนั้นคลิกที่ รีเซ็ต ปุ่ม.
- เมื่อระบบขอให้ยืนยัน ให้คลิกที่ รีเซ็ต
- ปิดหน้าต่างการตั้งค่า Windows และเปิดไคลเอ็นต์ OneDrive ใหม่ ตรวจสอบการปรับปรุงใดๆ
หากคุณประสบปัญหาในการเปิดแอปการตั้งค่า โปรดดูบทความนี้เพื่อแก้ไขปัญหา
หรือคุณสามารถรีเซ็ตไคลเอ็นต์เดสก์ท็อป OneDrive ได้ด้วยการเรียกใช้คำสั่ง นี่คือวิธีการทำ

- กด คีย์ Windows + R ที่จะเปิด วิ่ง กล่อง.
- ในกล่อง Run พิมพ์คำสั่งต่อไปนี้แล้วคลิก and ตกลง.
%localappdata%MicrosoftOneDriveonedrive.exe /reset - กด ปุ่ม Windows + R ที่จะเปิด วิ่ง อีกครั้ง
- พิมพ์คำสั่งต่อไปนี้แล้วคลิก ตกลง.
%localappdata%MicrosoftOneDriveonedrive.exe /reset - รีสตาร์ทเครื่องคอมพิวเตอร์และลองเปิดใช้ไคลเอ็นต์ OneDrive
การรีเซ็ตไคลเอ็นต์ OneDrive ได้ผลสำหรับผู้ใช้หลายคนที่มีปัญหาคล้ายกันบนพีซี Windows
2. ติดตั้ง Microsoft OneDrive ใหม่
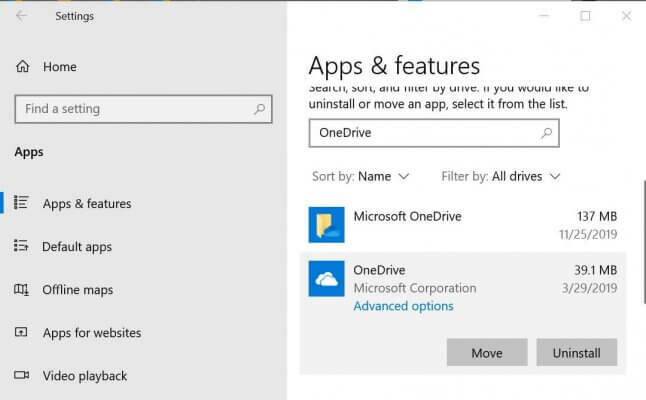
- คลิกที่ เริ่ม และเลือก การตั้งค่า
- ไปที่ แอพ
- คลิกที่ แอพและคุณสมบัติ
- ค้นหา วันไดรฟ์ ในรายการแอพ
- คลิกที่ วันไดรฟ์ แอพ
- คลิกที่ ถอนการติดตั้ง
- เลือก ใช่ หากถูกขอให้ยืนยันการดำเนินการ
ติดตั้ง Microsoft OneDrive ใหม่
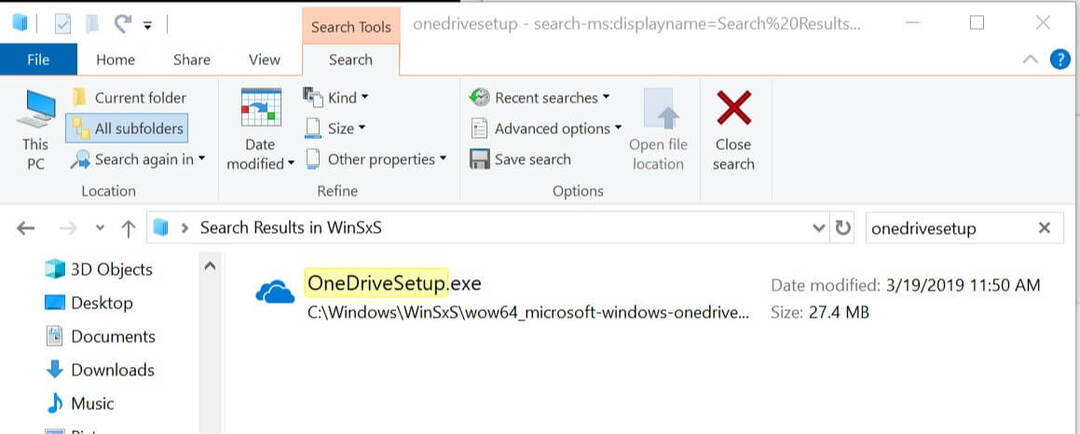
- เปิด Windows File Explorer
- นำทางไปยังตำแหน่งต่อไปนี้:
C: WindowsWinSxS - ตอนนี้ค้นหา ตั้งค่า OneDrive
- ดับเบิลคลิกที่ OneDriveSetup เพื่อเรียกใช้โปรแกรมติดตั้ง
- รอให้ Windows ทำการติดตั้งจนเสร็จ
หรือคุณสามารถรับ Microsoft OneDrive เวอร์ชันล่าสุดได้จาก Microsoft Store. ขอแนะนำให้คุณตรวจสอบ Microsoft Store สำหรับการอัปเดตที่รอดำเนินการ แม้ว่าคุณจะตัดสินใจติดตั้งจากไดเร็กทอรี Windows ก็ตาม
หากคุณต้องการข้อมูลเพิ่มเติมเกี่ยวกับวิธีติดตั้งแอพ Windows 10 ใหม่ ลองดูที่นี่ คำแนะนำโดยละเอียด และเรียนรู้วิธีการทำได้อย่างง่ายดาย
3. ปิดไฟร์วอลล์และโปรแกรมรักษาความปลอดภัย security

- คลิกที่ เริ่ม และเลือก การตั้งค่า
- ไปที่ อัปเดตและความปลอดภัย
- คลิกที่ ความปลอดภัยของ Windows
- คลิกที่ ไฟร์วอลล์และการป้องกันเครือข่าย
- เปิดเครือข่ายที่ใช้งานอยู่
- สลับสวิตช์ไปที่ ปิด ไฟร์วอลล์หน้าต่าง.
หลังจากปิดไฟร์วอลล์แล้ว ให้ตรวจสอบ โปรแกรมป้องกันไวรัส. หากคุณติดตั้งโปรแกรมของบริษัทอื่น ให้ตรวจสอบว่ามีไฟร์วอลล์ที่เปิดใช้งานอยู่หรือไม่ หากเปิดใช้งาน ให้ปิดใช้งานไฟร์วอลล์ นอกจากนี้ ให้ปิดการใช้งานโปรแกรมป้องกันไวรัสของคุณชั่วคราว นอกจากนี้ยังใช้กับแอพอื่น ๆ ที่เกี่ยวข้องกับเครือข่ายเช่นพรอกซีและ VPNs.
รหัสข้อผิดพลาดของ OneDrive 0x80040c81 และ 0x80040c82 ส่วนใหญ่เกิดจากปัญหาที่เกี่ยวข้องกับเครือข่าย และสามารถแก้ไขได้ง่ายด้วยการรีเซ็ต OneDrive อย่างง่าย ทำตามขั้นตอนทั้งหมดในบทความนี้ทีละรายการและแจ้งให้เราทราบว่าข้อใดช่วยคุณแก้ไขข้อผิดพลาดในส่วนความคิดเห็นด้านล่าง
เรื่องราวที่เกี่ยวข้องที่คุณอาจชอบ:
- แก้ไข: ไม่พบจุดเข้าใช้งาน OneDrive
- วิธีแก้ไขรหัสข้อผิดพลาด OneDrive 36 ใน Windows 10
- วิธีแก้ไขข้อผิดพลาด OneDrive thumbs.db ทุกครั้ง
 ยังคงมีปัญหา?แก้ไขด้วยเครื่องมือนี้:
ยังคงมีปัญหา?แก้ไขด้วยเครื่องมือนี้:
- ดาวน์โหลดเครื่องมือซ่อมแซมพีซีนี้ ได้รับการจัดอันดับยอดเยี่ยมใน TrustPilot.com (การดาวน์โหลดเริ่มต้นในหน้านี้)
- คลิก เริ่มสแกน เพื่อค้นหาปัญหาของ Windows ที่อาจทำให้เกิดปัญหากับพีซี
- คลิก ซ่อมทั้งหมด เพื่อแก้ไขปัญหาเกี่ยวกับเทคโนโลยีที่จดสิทธิบัตร (ส่วนลดพิเศษสำหรับผู้อ่านของเรา)
Restoro ถูกดาวน์โหลดโดย 0 ผู้อ่านในเดือนนี้


