บางครั้งขณะใช้คอมพิวเตอร์ คุณอาจเห็นว่าอุปกรณ์ทำงานช้าลงจนมีการใช้งาน CPU สูง หากคุณสามารถเข้าถึงตัวจัดการงานได้ คุณจะสังเกตเห็นว่ากระบวนการบางอย่างกินทรัพยากร CPU จำนวนมากในคอมพิวเตอร์ของคุณ เพียงทำตามการแก้ไขบนคอมพิวเตอร์ของคุณและการใช้งาน CPU จะได้รับการแก้ไขในเวลาไม่นาน
ยังอ่าน:วิธีแก้ไขการใช้งาน CPU สูงของ Windows 10
แก้ไข 1 – ใช้ตัวจัดการงาน
คุณสามารถฆ่ากระบวนการที่ใช้พลังการประมวลผลจำนวนมากได้
1. กด ปุ่ม Windows+X.
2. หลังจากนั้นให้คลิกที่ปุ่ม “ผู้จัดการงาน“.

3. เมื่อตัวจัดการงานเปิดขึ้น ให้ตรวจสอบกระบวนการที่ใช้พลังงานในการประมวลผลสูงกว่า
4. คลิกขวาที่กระบวนการแล้วคลิกที่ “งานสิ้นสุด“.

หลังจากนั้นให้ปิดตัวจัดการงานและตรวจสอบว่าวิธีนี้แก้ปัญหาได้หรือไม่
[บันทึก– หากกระบวนการของระบบใดใช้พลังงาน CPU สูง คุณจะไม่สามารถฆ่ากระบวนการนั้นได้ โดยทั่วไป กระบวนการของระบบจะไม่ใช้พลังงาน CPU จำนวนมาก ลองแก้ไขอื่นๆ หากคุณมีปัญหากับกระบวนการของระบบ ]
แก้ไข 2 – คืนค่าการตั้งค่าเริ่มต้นใน Power Options
ในกรณีส่วนใหญ่ การตั้งค่าพลังงานที่เสียหายอาจทำให้เกิดปัญหานี้ในคอมพิวเตอร์ของคุณ
1. กด ปุ่ม Windows+R.
2. หลังจากนั้นพิมพ์ “powercfg.cpl“. ตี ป้อน เพื่อเข้าถึงการตั้งค่าตัวเลือกพลังงาน
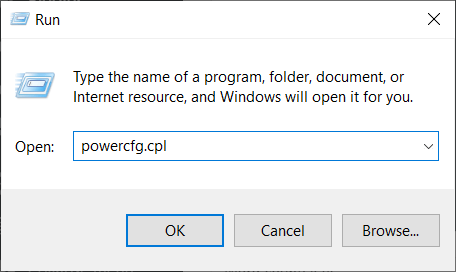
3. เมื่อหน้าต่าง Power Options ปรากฏขึ้น ให้ตรวจสอบว่าคุณกำลังใช้โปรไฟล์ใดอยู่ (ตัวเลือกพลังงานที่ตรวจสอบคือโปรไฟล์พลังงานปัจจุบันของคุณ)
(ตัวอย่าง- Power Profile ปัจจุบันสำหรับระบบนี้คือ “สมดุล“. )
4. จากนั้นคลิกที่ปุ่ม “เปลี่ยนการตั้งค่าแผน“.

5. หลังจากนั้นคลิกที่ “คืนค่าการตั้งค่าเริ่มต้นสำหรับแผนนี้“.

การดำเนินการนี้ควรคืนค่าการตั้งค่าเริ่มต้นสำหรับการตั้งค่าพลังงานในคอมพิวเตอร์ของคุณ
สิ่งนี้ควรลดการใช้งาน CPU อีกครั้ง
แก้ไข 3 – แก้ไขการตั้งค่าพลังงานใน CMD
หากการตั้งค่าพลังงานเป็นการตั้งค่าเริ่มต้นไม่ได้ผล ให้ลองใช้วิธีนี้
1. กด ปุ่ม Windows+S.
2. จากนั้นพิมพ์ “cmd“. คลิกขวาที่ “พร้อมรับคำสั่ง” และคลิกที่ “เรียกใช้ในฐานะผู้ดูแลระบบ“.
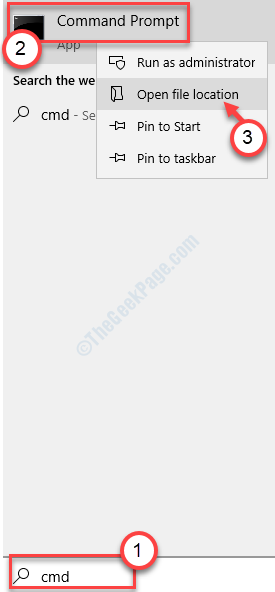
3. ในเทอร์มินัล CMD วาง รหัสเหล่านี้ทีละตัวและกด ป้อน.
PowerCfg /SETACVALUEINDEX SCHEME_CURRENT SUB_PROCESSOR ILEDISABLE 000
PowerCfg /SETACTIVE SCHEME_CURRENT

หลังจากรันโค้ดเหล่านี้แล้ว ให้ปิดเทอร์มินัลและ เริ่มต้นใหม่ ระบบของคุณ
แก้ไข 4 – แก้ไข Registry Editor
คุณสามารถเข้าถึงตัวแก้ไขรีจิสทรี
คำเตือน – Registry Editor เป็นตำแหน่งที่ละเอียดอ่อนมากในคอมพิวเตอร์ของคุณ ก่อนที่คุณจะทำการเปลี่ยนแปลงใดๆ เราขอสำรองข้อมูลรีจิสทรีในคอมพิวเตอร์ของคุณ
หลังจากเปิด Registry Editor ให้คลิกที่ “ไฟล์“. จากนั้นคลิกที่ “ส่งออก” เพื่อทำการสำรองข้อมูลใหม่บนคอมพิวเตอร์ของคุณ

1. เขียน“regedit” ในช่องค้นหา
2. หลังจากนั้นให้คลิกที่ปุ่ม “ตัวแก้ไขรีจิสทรี” เพื่อเข้าถึง

3. จากนั้นไปที่ตำแหน่งรีจิสทรีนี้ -
HKEY_LOCAL_MACHINE\SYSTEM\CurrentControlSet\Services\TimeBrokerSvc
4. ทางด้านขวามือ ดับเบิลคลิก บน "เริ่ม“.

5. ในหน้าต่างแก้ไขค่า DWORD (32 บิต) ให้ตั้งค่า "ข้อมูลค่า:" เป็น "4“.
6. คลิกที่ "ตกลง“.

หลังจากปิดตัวแก้ไขรีจิสทรี เริ่มต้นใหม่ คอมพิวเตอร์ของคุณและตรวจสอบว่าวิธีนี้ช่วยแก้ปัญหาในคอมพิวเตอร์ของคุณหรือไม่
แก้ไข 5 – เริ่มบริการการจัดการแอปพลิเคชัน
การเริ่มต้นบริการ Application Management อาจช่วยแก้ปัญหาในระบบของคุณได้
1. คลิกที่ไอคอน Windows และพิมพ์ “บริการ“.
2. เมื่อคุณทำเสร็จแล้วให้กด 'ป้อน' จากแป้นพิมพ์ของคุณ

3. ตรวจสอบรายการบริการบนคอมพิวเตอร์ของคุณเพื่อค้นหา การจัดการแอปพลิเคชัน บริการ.
4. จากนั้น ดับเบิลคลิก เพื่อแก้ไข

5. ที่นี่คุณต้องคลิกที่ 'ประเภทการเริ่มต้น:'และตั้งค่าเป็น"อัตโนมัติ” จากรายการดรอปดาวน์
6. หากต้องการเริ่มบริการหากยังไม่ได้เริ่ม ให้คลิกที่ “เริ่ม“.

7. สุดท้ายคลิกที่ "สมัคร“ ตามด้วยการคลิกอีกครั้งบน “ตกลง" เพื่อบันทึก.
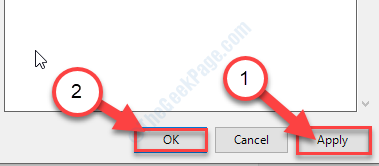
ปิดหน้าจอบริการและตรวจสอบว่าสิ่งนี้เหมาะกับคุณหรือไม่
แก้ไข 5 – ปิดการเพิ่มประสิทธิภาพการจัดส่ง
คุณต้องปิด Delivery Optimization บนคอมพิวเตอร์ของคุณ
1. กด แป้น Windows+I.
2. คุณสามารถเข้าถึง “อัปเดตและความปลอดภัย“.

3. คลิกที่ "Windows Update“.
4. จากนั้นคลิกที่ปุ่ม “ตัวเลือกขั้นสูง“.
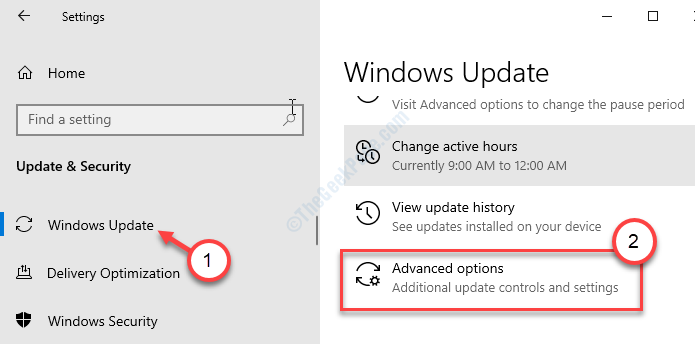
5. จากนั้นเลื่อนลงและคลิกที่ “การเพิ่มประสิทธิภาพการจัดส่ง“.

6. จากนั้นตั้งค่า 'อนุญาตให้ดาวน์โหลดจากพีซีเครื่องอื่น' การตั้งค่าเป็น "ปิด“.
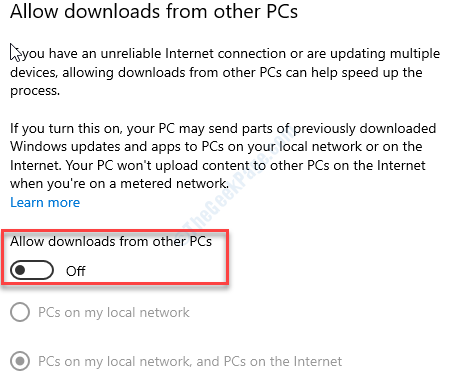
ปิดหน้าต่างการตั้งค่า
รีบูต คำนวณเพียงครั้งเดียวและตรวจสอบว่าสิ่งนี้เหมาะกับคุณหรือไม่
แก้ไข 4 – เรียกใช้การสแกนแบบเต็ม
เรียกใช้การสแกนแบบเต็มบนคอมพิวเตอร์ของคุณ
1. ค้นหา "ความปลอดภัยของ Windows“.
2. คลิกที่ "Windows Securityย”.
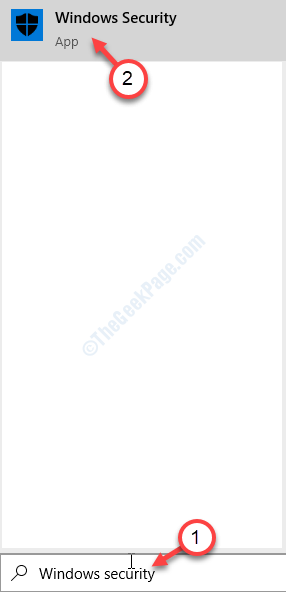
3. หลังจากนั้นให้คลิกที่ปุ่ม “การป้องกันไวรัสและภัยคุกคาม“.
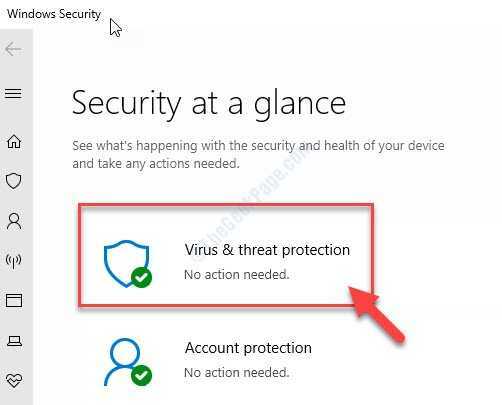
4. ในที่นี้ คลิกที่ปุ่ม “ตัวเลือกการสแกน” เพื่อดูตัวเลือกการสแกนที่เป็นไปได้สำหรับไฟล์ระบบของคุณ
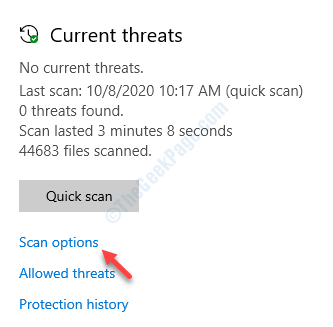
5. หลังจากนั้นให้คลิกที่ปุ่ม “การสแกนเต็มรูปแบบ“.
6. ถัดไปคลิกที่ “ตรวจเดี๋ยวนี้“.

ขั้นตอนการสแกนนี้อาจใช้เวลาสักครู่
แก้ไข 5 – ปิดการแจ้งเตือน
ผู้ใช้ Windows 10 บางคนอุทานว่าการแจ้งเตือนในระบบ Windows 10 อาจทำให้เกิดปัญหา
1. กด แป้น Windows+I.
2. จากนั้นคลิกที่ปุ่ม “ระบบ“.

3. หลังจากนั้นให้คลิกที่ปุ่ม “การแจ้งเตือนและการดำเนินการ“.
4. จากนั้น ยกเลิกการเลือก “รับเคล็ดลับ กลเม็ด และคำแนะนำเมื่อคุณใช้ Windows” การตั้งค่า

ปิดหน้าต่างการตั้งค่า
ตรวจสอบว่าวิธีนี้ช่วยแก้ปัญหาในระบบของคุณหรือไม่
แก้ไข 6 - เรียกใช้การตรวจสอบ SFC และ DISM
SFC และ DISM ระบุและแก้ไขไฟล์ระบบที่เสียหายซึ่งอาจทำให้มีการใช้งาน CPU สูง
1. กด ปุ่ม Windows+R.
2. จากนั้นพิมพ์ “cmd“. กด Ctrl+Shift+Enter ด้วยกัน.
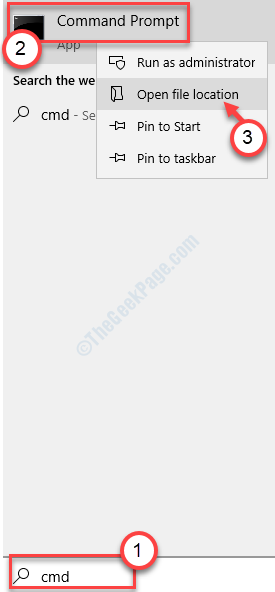
3. เพียงพิมพ์รหัสนี้แล้วกด ป้อน เพื่อเรียกใช้การสแกน SFC อย่างง่าย
sfc /scannow

4. ตอนนี้คุณต้องเรียกใช้การสแกน DISM โดยคัดลอกและวางคำสั่งนี้แล้วกด ป้อน.
Dism /Online /Cleanup-Image /RestoreHealth

เมื่อการสแกนทั้งสองนี้เสร็จสิ้น รีบูต อุปกรณ์ของคุณและตรวจสอบเพิ่มเติม


