ผู้ใช้ Windows 10 บางคนบ่นเกี่ยวกับปัญหาที่พวกเขาเผชิญเมื่อพยายาม trying สำเนา/ ย้ายไฟล์บางไฟล์จากอุปกรณ์สื่อภายนอก (เช่น อุปกรณ์ USB, ฮาร์ดไดรฟ์ภายนอก) ตามที่ผู้ใช้เหล่านี้ไม่สามารถทำได้เนื่องจากมีข้อความแสดงข้อผิดพลาดระบุว่า "ไฟล์หรือไดเรกทอรีเสียหาย รหัสข้อผิดพลาด- 0x80070570“. หากคุณอยู่ในสถานการณ์เดียวกัน ให้ทำตามการแก้ไขของบทความนี้ แล้วปัญหาจะได้รับการแก้ไขอย่างง่ายดาย
วิธีแก้ปัญหา–
1. เริ่มต้นใหม่ คอมพิวเตอร์ของคุณ. หลังจากรีบูตเครื่องแล้ว ให้ตรวจสอบว่าข้อผิดพลาดได้รับการแก้ไขหรือไม่
2. ถอดปลั๊กอุปกรณ์ USB ออกจากคอมพิวเตอร์ของคุณ เสียบอุปกรณ์อีกครั้งกับคอมพิวเตอร์ของคุณ ลองโอนไฟล์.
3. เสียบอุปกรณ์สื่อภายนอกกับคอมพิวเตอร์เครื่องอื่นแล้วลองถ่ายโอนไฟล์
หากข้อผิดพลาดยังคงอยู่ แสดงว่ามีปัญหาบางอย่างกับอุปกรณ์ USB
ดำเนินการแก้ไขเหล่านี้หากวิธีแก้ปัญหาเหล่านี้ไม่ได้ผล -
Fix-1 Error ตรวจสอบอุปกรณ์ USB ของคุณ
หากอุปกรณ์เสียหายหรือมีไฟล์เสียที่ทำให้เกิดปัญหานี้ การซ่อมแซมอุปกรณ์จะช่วยแก้ปัญหาได้
1. กด ปุ่ม Windows+E ที่จะเปิด File Explorer บนคอมพิวเตอร์ของคุณ จากนั้น ทางด้านซ้ายมือ ให้คลิกที่ปุ่ม “พีซีเครื่องนี้“.
2. คลิกขวา บนอุปกรณ์ USB จากนั้นคลิกที่ “คุณสมบัติ“.
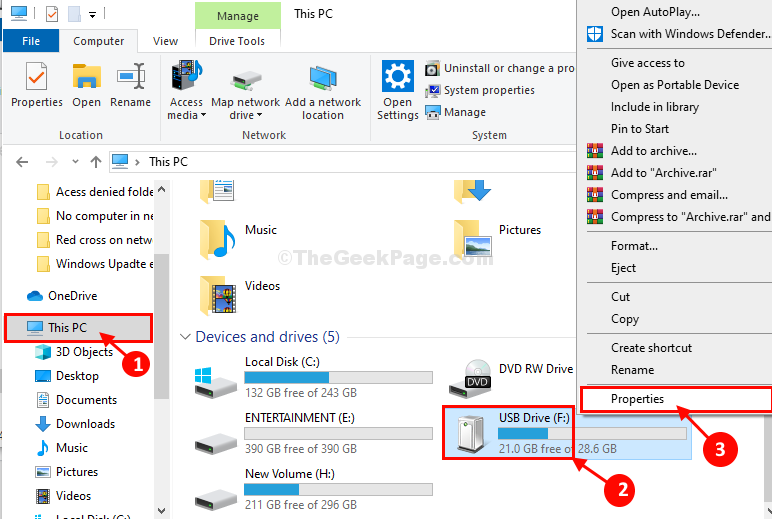
3. ใน ไดรฟ์ USB (F:) คุณสมบัติ หน้าต่างในตอนแรกให้ไปที่ "เครื่องมือแท็บ”
4. ใน การตรวจสอบข้อผิดพลาดคุณต้องคลิกที่ "ตรวจสอบ“.

5. จากนั้นคุณต้องคลิกที่ "ไดรฟ์ซ่อม“.
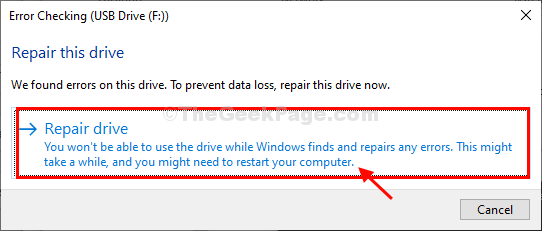
6. เมื่อคุณเห็นว่ากระบวนการซ่อมแซมเสร็จสิ้นแล้ว ให้คลิกที่ “ปิด” เพื่อปิดหน้าต่างตรวจสอบข้อผิดพลาด

ตรวจสอบว่าคุณสามารถถ่ายโอนไฟล์ใดๆ จากคอมพิวเตอร์ของคุณไปยังอุปกรณ์สื่อหรือในทางกลับกัน หากข้อผิดพลาดยังไม่ได้รับการแก้ไข ให้ดำเนินการแก้ไขต่อไป
Fix-2 ตรวจสอบไดรฟ์จาก CMD
ตรวจสอบไดรฟ์ที่ข้ามคำสั่งง่ายๆ นี้จากหน้าต่างพร้อมรับคำสั่ง แต่ก่อนอื่น คุณต้องจดอักษรระบุไดรฟ์ของไดรฟ์ usb บนคอมพิวเตอร์ของคุณ
1. ในการเปิด File Explorer บนคอมพิวเตอร์ของคุณ ให้กด ปุ่ม Windows+E กุญแจ
2. เมื่อหน้าต่าง File Explorer เปิดขึ้น ให้คลิกที่ “พีซีเครื่องนี้” เพื่อดูไดรฟ์ทั้งหมด
3. จากนั้นคุณต้องจดอักษรระบุไดรฟ์ของ USB Drive
(ตัวอย่าง– สำหรับเรา อักษรระบุไดรฟ์ของอุปกรณ์ USB คือ “ฉ:” ).

4. ตอนนี้คุณต้องเปิดหน้าต่าง CMD กด คีย์ Windows+R ที่จะเปิดตัว วิ่ง, แล้วพิมพ์ “cmd” และกด “ป้อน“.

พร้อมรับคำสั่ง หน้าต่างจะเปิดขึ้น
5. ใน พร้อมรับคำสั่ง หน้าต่าง, คัดลอกวาง แล้วแก้ไขคำสั่งแล้วกด ป้อน หลังจากดำเนินการแล้ว
chkdsk /f
[ตัวอย่าง- สำหรับกรณีของเรา คำสั่งจะเป็น-
chksdsk /f ฉ:

กระบวนการนี้อาจใช้เวลาสักครู่จึงจะเสร็จสมบูรณ์
ปิด พร้อมรับคำสั่ง หน้าต่าง.
คุณควรจะสามารถถ่ายโอนข้อมูลจากอุปกรณ์สื่อหรือในทางกลับกัน ปัญหาของคุณควรได้รับการแก้ไข

