Microsoft Excel เป็นแอปที่พวกเราส่วนใหญ่ชอบใช้เมื่อจัดการข้อมูลและเมื่อเราต้องการบันทึกข้อมูลสำคัญสำหรับงานสำคัญหรือเพื่อการใช้งานในอนาคต อย่างไรก็ตาม เช่นเดียวกับแอปหรือโปรแกรมอื่น ๆ แม้แต่ Excel ก็มาพร้อมกับชุดปัญหาของตัวเอง
หลายครั้ง คุณอาจได้รับแผ่นงาน Excel ทางอีเมลจากใครบางคนหรือคุณดาวน์โหลดสเปรดชีตจากบางเว็บไซต์ และเมื่อคุณพยายามเปิดแผ่นงาน Excel จะมีข้อความแสดงข้อผิดพลาดว่า "Microsoft Excel ไม่สามารถเปิดหรือบันทึกเอกสารได้อีก เนื่องจากมีหน่วยความจำไม่เพียงพอ“.
เห็นได้ชัดว่าปัญหาไม่เกี่ยวข้องกับหน่วยความจำระบบของคุณเลย ส่วนใหญ่เป็นคำเตือนด้านความปลอดภัยที่เกี่ยวข้องกับไฟล์เฉพาะ ซึ่งทำให้คุณไม่สามารถเปิดไฟล์ Excel ได้ด้วยเหตุผลบางประการ คำเตือนเหล่านี้สามารถใช้ได้เฉพาะสำหรับไฟล์ที่ดาวน์โหลดจากเว็บ แต่อาจไม่เหมือนกันสำหรับไฟล์ทั้งหมด
แล้วเราจะแก้ไขปัญหานี้อย่างไร? มาดูกันว่าเป็นอย่างไร
วิธีที่ 1: เลิกบล็อกผ่าน Properties
ขั้นตอนที่ 1: ไปที่เดสก์ท็อปของคุณและคลิกขวาที่ Excel ไฟล์ (ทำให้เกิดข้อผิดพลาดขณะเปิด) และเลือก คุณสมบัติ จากเมนูคลิกขวา

ขั้นตอนที่ 2: ใน คุณสมบัติ หน้าต่าง ใต้ ทั่วไป แท็บ ตรงไปด้านล่าง ขึ้นไปที่ up ความปลอดภัย มาตรา. ทำเครื่องหมายที่ช่องถัดจาก เลิกบล็อก.
กด สมัคร แล้วก็ ตกลง เพื่อบันทึกการเปลี่ยนแปลงและออก
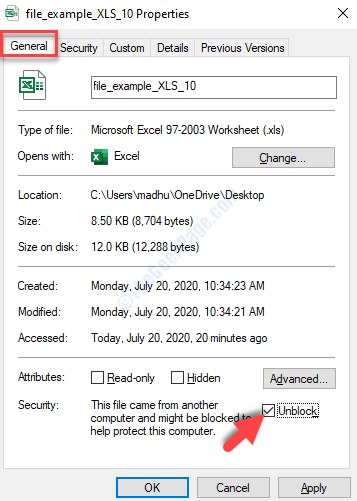
และนั่นแหล่ะ ตอนนี้คุณสามารถลองเปิดไฟล์ Excel และไฟล์ควรจะเปิดขึ้นโดยไม่มีข้อผิดพลาด อย่างไรก็ตาม หากไม่ได้ผล ให้ลองใช้วิธีที่ 2
วิธีที่ 2 – ปรับแต่งการตั้งค่าศูนย์ความเชื่อถือak
1. เปิด Microsoft Excel.
2. ตอนนี้คลิกที่ ตัวเลือก

3. คลิกที่ ศูนย์ทรัสต์ จากเมนูด้านซ้าย
4. ที่ด้านขวา ให้คลิกที่ การตั้งค่าศูนย์ความเชื่อถือ.

5. ตอนนี้คลิกที่ มุมมองที่ได้รับการคุ้มครอง จากเมนูด้านซ้าย
6. ปิดการใช้งาน ตัวเลือกมุมมองที่ได้รับการป้องกันทั้งหมดโดยยกเลิกการเลือก
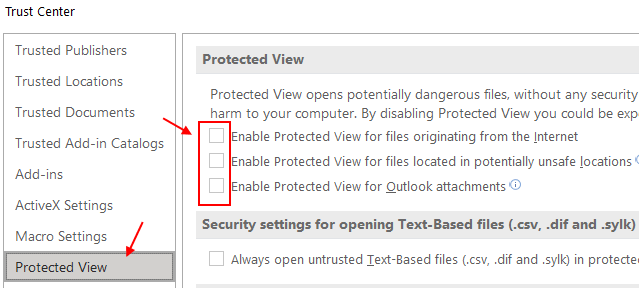
วิธีที่ 3: ล้างไฟล์ Temp
ขั้นตอนที่ 1: กด Windows + E คีย์ร่วมกันบนแป้นพิมพ์ของคุณเพื่อเปิด ไฟล์เอ็กซ์พลอเรอร์ คลิกที่ พีซีเครื่องนี้ ทางลัดทางด้านซ้ายของหน้าต่าง และทางด้านขวา คลิกเพื่อเปิด to ค ขับรถ.

ขั้นตอนที่ 2: ตอนนี้ให้คัดลอกและวางเส้นทางที่ระบุด้านล่างไปยัง file explorer ของคุณและกดปุ่ม Enter
C:\Users\%username%\AppData\Local\Temp

ขั้นตอนที่ 3: ตอนนี้ให้กด Ctrl + A พร้อมกันบนแป้นพิมพ์เพื่อเลือกไฟล์ชั่วคราวทั้งหมดในโฟลเดอร์ แล้วกด and ลบ.

*บันทึก - หากคุณไม่เห็น ข้อมูลแอพ โฟลเดอร์แล้วไปที่ ดู ที่ด้านบนของโฟลเดอร์ คลิกที่ แสดงซ่อน และทำเครื่องหมายที่ช่องถัดจาก ของที่ซ่อนอยู่.
ซึ่งจะทำให้ไฟล์และโฟลเดอร์ที่ซ่อนอยู่มองเห็นได้

นั่นคือทั้งหมด ตอนนี้ ให้ลองเปิดไฟล์ Excel และควรเปิดอย่างราบรื่นโดยไม่มีข้อผิดพลาด

