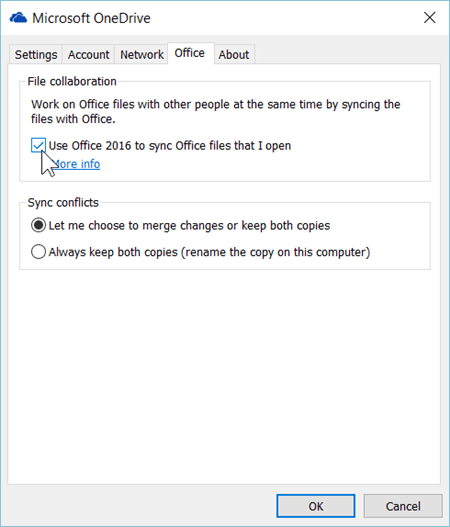Microsoft Office อาจเป็นโปรแกรมที่ใช้มากที่สุดใน Windows 10 หรือสำหรับ Windows เวอร์ชันใดก็ได้ หากคุณเป็นมืออาชีพ MS Word, Excel และ Powerpoint คือสิ่งที่คุณต้องการเป็นประจำ แอปเหล่านี้สะดวกที่สุดในการทำงานกับเอกสารข้อความ สเปรดชีตสำหรับการเก็บข้อมูล และเพื่อวัตถุประสงค์ในการนำเสนอ
อย่างไรก็ตาม แอปเหล่านี้อาจทำงานช้าในบางครั้ง ทำให้เปิดได้ช้ามาก การทำเช่นนี้อาจทำให้คุณหงุดหงิดใจได้ในขณะที่คุณกำลังทำงานในโครงการ แต่มีวิธีที่คุณสามารถเปิดเอกสาร Office ได้เร็วขึ้น มาดูกันว่าเป็นอย่างไร
#1 – วิธีแก้ไข Microsoft Word เปิดช้ามากใน Windows 10 โดยใช้ตัวเลือกไฟล์
เลือกแอปพลิเคชัน MS office ที่เปิดช้าบนพีซีของคุณ ในกรณีนี้ เราได้นำ MS word มาเป็นตัวอย่าง
ขั้นตอนที่ 1: เปิด MS Word > คลิกที่ ไฟล์ แท็บด้านซ้ายบนของเอกสาร
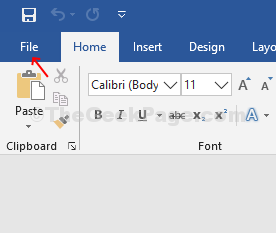
ขั้นตอนที่ 2: คลิกที่ ไฟล์ แท็บ > คลิกที่ ตัวเลือก ในเมนูบริบท

ขั้นตอนที่ 3: ใน ตัวเลือกคำ หน้าต่าง > คลิกที่ ขั้นสูง ทางด้านซ้ายของบานหน้าต่าง > ทางด้านขวาของบานหน้าต่าง เลื่อนลงไปที่ ทั่วไป หมวดหมู่ > ยกเลิกการเลือก อัปเดตลิงก์อัตโนมัติเมื่อเปิด ตัวเลือก > กด ตกลง.

*บันทึก - กด ตกลง จะบันทึกการเปลี่ยนแปลงและนำคุณกลับไปที่ open
คำ เอกสาร ตอนนี้คลิกที่ ไฟล์ แล้วก็ ตัวเลือก อีกครั้งเพื่อไปถึง ตัวเลือกคำ หน้าต่าง.ขั้นตอนที่ 4: ที่ด้านซ้ายของบานหน้าต่าง ให้คลิกที่ ศูนย์ทรัสต์ > ที่ด้านขวาของบานหน้าต่าง ให้คลิกที่ การตั้งค่าศูนย์ความเชื่อถือ ปุ่ม. กด ตกลง เพื่อบันทึกการเปลี่ยนแปลงและออก

ขั้นตอนที่ 5: ใน ศูนย์ทรัสต์ หน้าต่าง > ที่แผงด้านซ้าย ให้คลิกที่ มุมมองที่ได้รับการป้องกัน > ที่แผงด้านขวามือให้ยกเลิกการเลือกตัวเลือกทั้งหมดภายใต้ under มุมมองที่ได้รับการป้องกัน ประเภท. กด ตกลง เพื่อบันทึกและออก

ขั้นตอนที่ 6: คลิกอีกครั้งที่ไฟล์ > ตัวเลือก > ที่ด้านซ้ายของหน้าต่างให้คลิกที่ การตั้งค่ามาโคร > ที่ด้านขวาของแผงควบคุม ให้คลิกปุ่มตัวเลือกถัดจากตัวเลือก – ปิดการใช้งานมาโครทั้งหมดโดยไม่ต้องแจ้งให้ทราบ. ตอนนี้กด ตกลง ปุ่มเพื่อบันทึกการเปลี่ยนแปลงและออก

คุณทำเสร็จแล้ว ตอนนี้คุณสามารถลองเปิด MS Word และจะเปิดขึ้นทันที
#2 – วิธีแก้ไข Microsoft Excel เปิดช้ามากใน Windows 10 โดยใช้ตัวเลือกไฟล์
ขั้นตอนที่ 1: ทำซ้ำขั้นตอนเดียวกันกับ MS Excel จาก ขั้นตอนที่ 1 ถึง ขั้นตอนที่ 2.
ขั้นตอนที่ 2: ที่ด้านซ้ายของแผง ให้คลิกที่ ขั้นสูง > ทางขวามือของแผง > ทั่วไป หมวดหมู่ > ยกเลิกการเลือก ขอให้อัปเดตลิงก์อัตโนมัติ. กด ตกลง เพื่อบันทึกและออก
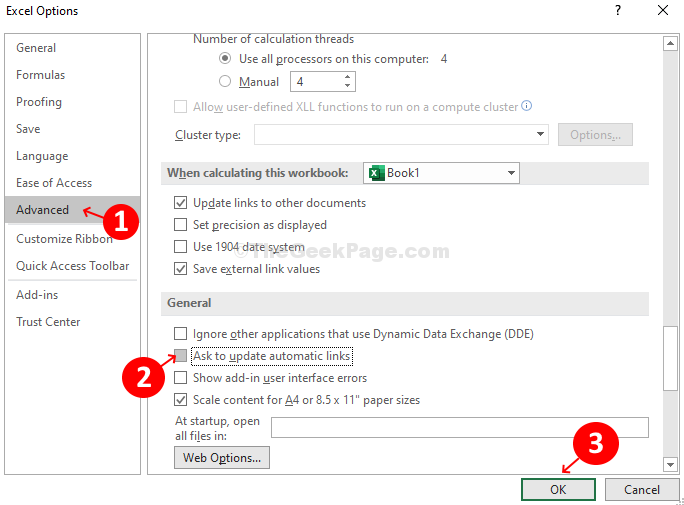
ขั้นตอนที่ 3: ทำซ้ำขั้นตอนจาก ขั้นตอนที่ 4 ถึง ขั้นตอนที่ 6 เช่นเดียวกับกรณีที่ MS Word.
คุณทำเสร็จแล้วกับ MS Excel การกำหนดค่าและจะเปิดขึ้นทันทีในขณะนี้
#3 -ปิดการใช้งาน Office Sync ในการตั้งค่าไดรฟ์เดียว
1. คลิกขวาที่ไอคอน Onedrive บน Taksbar จากนั้นคลิกที่การตั้งค่า

2. คลิกที่ สำนักงาน แท็บ
3. ยกเลิกการเลือก ใช้ตัวเลือก office เพื่อซิงค์ไฟล์
4. คลิกที่ ตกลง.