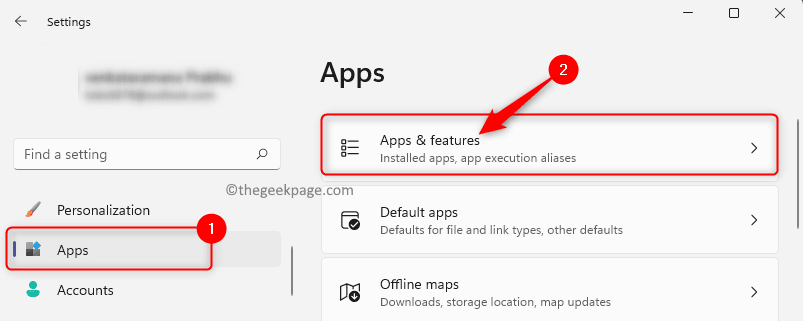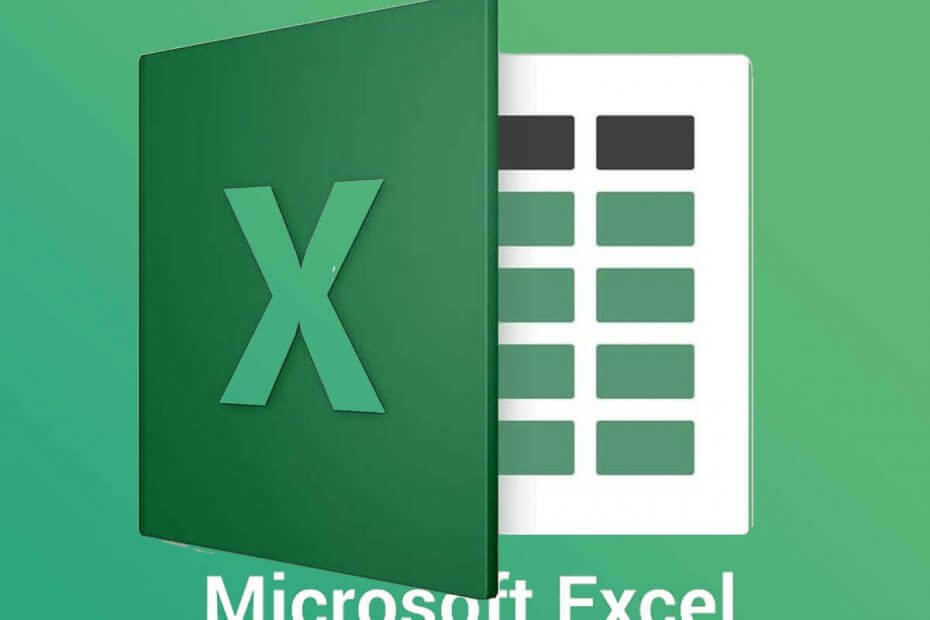
ซอฟต์แวร์นี้จะช่วยให้ไดรเวอร์ของคุณทำงานอยู่เสมอ ทำให้คุณปลอดภัยจากข้อผิดพลาดทั่วไปของคอมพิวเตอร์และความล้มเหลวของฮาร์ดแวร์ ตรวจสอบไดรเวอร์ทั้งหมดของคุณตอนนี้ใน 3 ขั้นตอนง่ายๆ:
- ดาวน์โหลด DriverFix (ไฟล์ดาวน์โหลดที่ตรวจสอบแล้ว)
- คลิก เริ่มสแกน เพื่อค้นหาไดรเวอร์ที่มีปัญหาทั้งหมด
- คลิก อัพเดทไดรเวอร์ เพื่อรับเวอร์ชันใหม่และหลีกเลี่ยงการทำงานผิดพลาดของระบบ
- DriverFix ถูกดาวน์โหลดโดย 0 ผู้อ่านในเดือนนี้
ดิ เอ็กเซล ไฟล์ไม่สามารถเข้าถึงได้ ข้อผิดพลาดอาจเกิดขึ้นเมื่อผู้ใช้พยายามบันทึกหรือเปิดไฟล์ภายในแอปพลิเคชันนั้น ดังนั้น ผู้ใช้จึงไม่สามารถบันทึกหรือเปิดสเปรดชีตเมื่อเกิดข้อผิดพลาดขึ้น
Microsoft ได้ยืนยันว่าปัญหาเกิดขึ้นสำหรับ สเปรดชีต Excel ไฟล์ที่มีพาธยาวเกิน 218 ตัวอักษร
ตรวจสอบความละเอียดเหล่านี้สำหรับไฟล์ที่ไม่สามารถเข้าถึงข้อผิดพลาด
1. แก้ไขชื่อไฟล์ Excel
- คลิก File Explorer ปุ่มบนทาสก์บาร์ของ Windows 10
- เปิดโฟลเดอร์ที่มีสเปรดชีต Excel ที่มีปัญหา
- คลิกขวาที่ไฟล์ Excel แล้วเลือก เปลี่ยนชื่อ ตัวเลือก

- ป้อนชื่อไฟล์ที่แตกต่างอย่างสิ้นเชิงที่สั้นกว่าและไม่มีเครื่องหมายตกใจหรือวงเล็บ
- กด Return หลังจากเปลี่ยนชื่อไฟล์
- ลองเปิดไฟล์ใน Excel อีกครั้งเพื่อบันทึก
2. แก้ไขชื่อโฟลเดอร์ของไฟล์ Excel
- เปิด File Explorer
- คลิกขวาที่โฟลเดอร์ที่มีไฟล์ Excel แล้วเลือก เปลี่ยนชื่อ.
- ป้อนชื่อโฟลเดอร์ที่สั้นลง แล้วกดปุ่ม Return

หากพาธสำหรับไฟล์มีมากกว่าหนึ่งโฟลเดอร์ ให้ทำซ้ำขั้นตอนข้างต้นสำหรับโฟลเดอร์อื่นๆ ในพาธของไฟล์
3. บันทึกไฟล์ Excel ไปยังไดรฟ์ USB USB
- ใส่ ยูเอสบีไดรฟ์ ลงในเดสก์ท็อปหรือแล็ปท็อปของคุณ
- เปิด File Explorer.
- เปิดโฟลเดอร์ที่มีไฟล์ Excel ที่เกิดข้อผิดพลาด
- เลือกไฟล์ Excel
- คลิก ย้ายไปที่ ปุ่มเพื่อเปิดเมนูที่แสดงด้านล่าง

- คลิก เลือกสถานที่ เพื่อเปิดหน้าต่างในสแน็ปช็อตด้านล่างโดยตรง

- เลือกไดรฟ์ USB เพื่อย้ายสเปรดชีตไป
- คลิก ย้าย ปุ่ม.
- จากนั้นเปิดสเปรดชีต Excel จากแท่ง USB
4. เริ่ม Excel ในเซฟโหมด
- เปิด Run ด้วยคีย์ Windows + แป้นพิมพ์ลัด R
- อินพุต excel /safe ในกล่องข้อความของ Run แล้วเลือก ตกลง ตัวเลือก

หากปัญหาไม่เกิดขึ้นในเซฟโหมด แสดงว่าโปรแกรมเสริมของบริษัทอื่นอาจสร้างข้อผิดพลาดในการบันทึก คุณสามารถใช้ Excel ต่อไปในเซฟโหมดเพื่อแก้ไขไฟล์ที่ต้องการได้ อย่างไรก็ตาม ในการแก้ไขปัญหานอกเซฟโหมด คุณจะต้องปิดใช้งาน Add-in ของ Excel ด้วยตนเอง
5. ใช้เครื่องมือของบริษัทอื่นเพื่อหาข้อผิดพลาดของ Excel
วิธีแก้ปัญหาที่เป็นไปได้อีกวิธีหนึ่งคือการใช้เครื่องมือที่เชี่ยวชาญในการซ่อมแซมไฟล์ Excel ที่เสียหายและดำเนินการตามโปรโตคอลนี้โดยอัตโนมัติ
Stellar Repair for Excel เป็นโปรแกรมระดับมืออาชีพที่ซ่อมแซมไฟล์ .XLS และ .XLSX ที่เสียหายในกระบวนการเดียว รวมถึงเวิร์กบุ๊กที่เสียหายของ Excel ทุกรุ่น นอกจากนี้ยังสามารถกู้คืนชุดข้อมูลและการแสดงข้อมูลของคุณในรูปแบบดั้งเดิมได้อีกด้วย
อินเทอร์เฟซที่สะอาดและใช้งานง่ายทำให้เป็นโซลูชันที่ช่วยประหยัดเวลาและมีประสิทธิภาพสำหรับ ไม่สามารถเข้าถึงไฟล์ Excel ได้ ข้อผิดพลาด
⇒ รับการซ่อมแซม Stellar สำหรับ Excel
นี่คือความละเอียดบางส่วนที่สามารถแก้ไขข้อผิดพลาดที่ไม่สามารถเข้าถึงไฟล์ได้ โปรดทราบว่าความละเอียดข้างต้นอาจแก้ไขที่คล้ายกัน ชื่อไฟล์ไม่ถูกต้อง และ
หากคุณทราบเกี่ยวกับการแก้ไขอื่นๆ ที่เราอาจพลาดไป โปรดฝากข้อความไว้ในส่วนความคิดเห็นด้านล่าง แล้วเราจะอัปเดตบทความตามนั้น
บทความที่เกี่ยวข้องเพื่อตรวจสอบ:
- Microsoft Excel สามารถเปิดไฟล์รูปแบบใดได้บ้าง
- วิธีแก้ไขไฟล์ Microsoft Excel โหลดไม่ครบ
- การแก้ไข: Excel แสดงหน้าจอสีขาวเมื่อเปิดไฟล์