ขณะพิมพ์เอกสารจาก คำ หรือ Excel คุณอาจพบข้อความแสดงข้อผิดพลาดที่ระบุว่า “ระยะขอบของคุณค่อนข้างเล็ก“. หากคุณกำลังประสบปัญหาประเภทนี้ระหว่างการพิมพ์ภาพหรือเอกสาร ให้ปฏิบัติตามวิธีแก้ไขปัญหาง่ายๆ เหล่านี้เพื่อแก้ไขปัญหา
วิธีแก้ปัญหาเบื้องต้น-
1. ทำตามขั้นตอนง่าย ๆ เหล่านี้เพื่อฮาร์ดรีเซ็ตเครื่องพิมพ์ของคุณ
ก. ขั้นแรก ให้ปิดเครื่องพิมพ์และถอดสายไฟทั้งหมดออกจากเต้ารับไฟฟ้า
ข. ตอนนี้รอสักครู่
ค. จากนั้น กดค้างไว้ ปุ่มเปิดปิดของเครื่องพิมพ์ของคุณชั่วขณะหนึ่ง
ง. ขณะที่คุณกดปุ่มเปิดปิดค้างไว้ ให้เสียบสายเครื่องพิมพ์กลับเข้ากับช่องจ่ายไฟที่ผนัง
อี ปล่อยปุ่มเปิดปิดในขณะที่เครื่องพิมพ์กำลังบู๊ต
เมื่อเปลี่ยนเครื่องพิมพ์ 'บน' ลองพิมพ์เอกสารอีกครั้ง
2. รีบูต ระบบของคุณและลองพิมพ์ไฟล์ที่มีปัญหาอีกครั้ง
หากวิธีแก้ปัญหาไม่สามารถช่วยคุณได้ ให้ทำตามวิธีแก้ไขเหล่านี้เพื่อแก้ไขปัญหา
แก้ไข 1 – ใช้พื้นที่การพิมพ์สูงสุด
สาเหตุหลักที่อยู่เบื้องหลังปัญหานี้คือ คุณกำลังพยายามพิมพ์เอกสารเกินขีดจำกัดขั้นต่ำของระยะขอบ ซึ่งจะแตกต่างกันไปตามเครื่องพิมพ์แต่ละเครื่องพิมพ์ หากต้องการแก้ไขโดยอัตโนมัติ ให้ทำตามขั้นตอนเหล่านี้ -
1. เปิด คำ เอกสารที่คุณกำลังประสบปัญหานี้
2. เมื่อเปิดเอกสารแล้วให้คลิกที่ “เค้าโครง” บนแถบเมนู
3. ตอนนี้คลิกที่ "ระยะขอบ“.
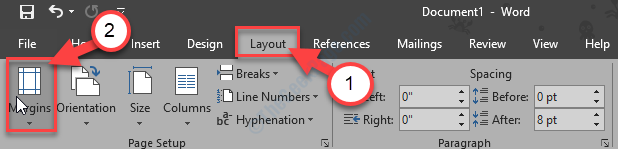
4. ตอนนี้ ที่ส่วนล่างสุดของหน้าต่างแบบเลื่อนลง ให้คลิกที่ “ระยะขอบแบบกำหนดเอง…“.

5. ใน ตั้งค่าหน้ากระดาษ หน้าต่างใน 'ระยะขอบ' ตั้งค่าระยะขอบทั้งหมดเป็น “0“.
6. หลังจากคุณทำเสร็จแล้วให้คลิกที่ “ตกลง“.

7. ทันทีที่คุณคลิกที่ “ตกลง“ ข้อความแจ้งจะปรากฏขึ้นโดยอ้างถึงข้อกำหนดมาร์จิ้นขั้นต่ำ
8. คลิกที่ "แก้ไข“.

9. ตอนนี้ใน 'ระยะขอบ' คุณจะสังเกตเห็นระยะขอบด้านบนและด้านล่างตั้งค่าเป็นค่าต่ำสุดโดยอัตโนมัติ
10. คลิกที่ "ตกลง“.
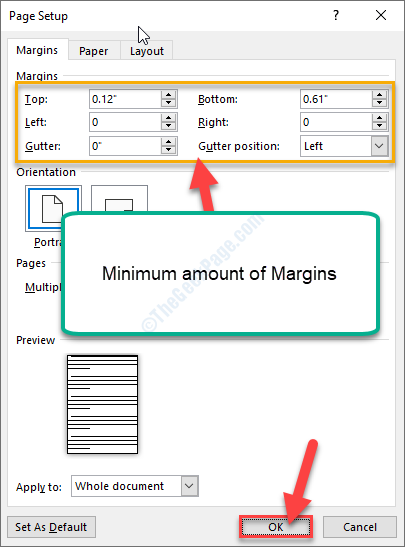
ตอนนี้คุณสามารถพิมพ์เอกสารได้อย่างง่ายดาย ข้อความแสดงข้อผิดพลาดของขอบจะหายไปอย่างแน่นอน
แก้ไข 2 – เปลี่ยนขนาดหน้าเป็น A4
การเปลี่ยนขนาดหน้าเป็น A4 จะแก้ไขปัญหาได้อย่างแน่นอน
1. กด ปุ่ม Windows+S และพิมพ์ “เครื่องพิมพ์และสแกนเนอร์“.
2. ตอนนี้ในหน้าต่างผลการค้นหาที่ยกระดับให้คลิกที่ "เครื่องพิมพ์และสแกนเนอร์“.
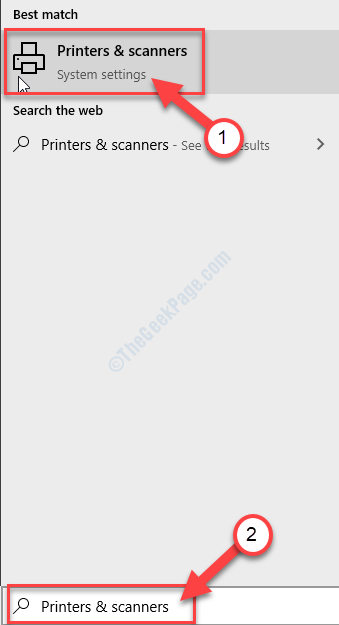
3. ทางด้านขวามือของ การตั้งค่า คลิกที่อุปกรณ์เครื่องพิมพ์ที่คุณกำลังใช้อยู่ (ในกรณีนี้คือ “HP DJ 1110 series“).
4. ตอนนี้คลิกที่ “จัดการ“.

5. ตอนนี้คลิกที่ "คุณสมบัติเครื่องพิมพ์” เพื่อเข้าถึงการตั้งค่าเครื่องพิมพ์
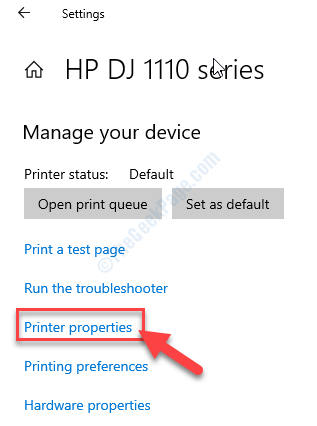
6. ใน คุณสมบัติเครื่องพิมพ์ หน้าต่างไปที่ "ขั้นสูงแท็บ”
7. ใน ขั้นสูง แท็บคลิกที่ "ค่าเริ่มต้นการพิมพ์“.

8. ตอนนี้ไปที่ "เค้าโครงแท็บ”
9. ที่นี่คุณต้องคลิกที่ "ขั้นสูง…“.

10. ตอนนี้คลิกที่ดรอปดาวน์ข้าง 'ขนาดกระดาษ:‘.
11. เลือก “A4” จากรายการขนาดที่มี

12. สุดท้ายคลิกที่ “ตกลง” เพื่อบันทึกการเปลี่ยนแปลง

ปิด การตั้งค่า หน้าต่าง.
ลองพิมพ์เอกสารอีกครั้ง
แก้ไข 3 – ส่งออกเอกสารเป็น pdf และพิมพ์-
บางครั้งการส่งออกเอกสารเป็น pdf อาจได้ผลสำหรับคุณ
1. เปิด คำ เอกสารที่คุณประสบปัญหานี้ด้วย
2. เมื่อเปิดเอกสารแล้วให้คลิกที่ “บ้าน” บนแถบเมนู
3. ตอนนี้คลิกที่ "ส่งออก“.

4. จากนั้นทางด้านขวามือให้คลิกที่ "สร้าง PDF/XPS“.

5. ตั้งชื่อ pdf ตามที่คุณต้องการและเลือกตำแหน่งบนไดรฟ์ของคุณเพื่อจัดเก็บ pdf
6. คลิกที่ "เผยแพร่“.
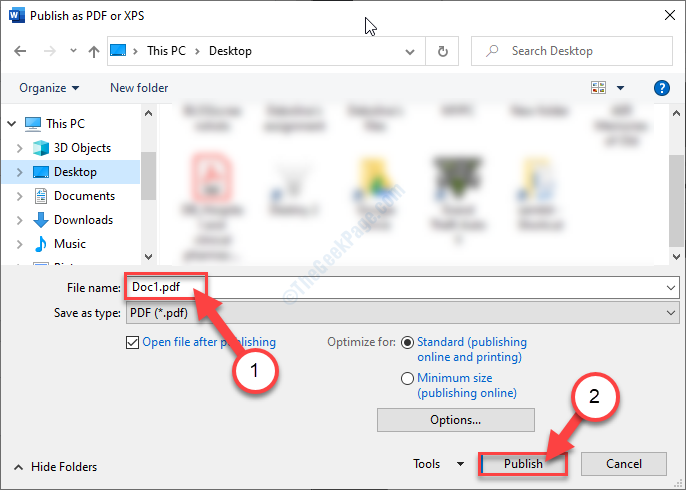
ทันทีที่คุณคลิกที่ 'เผยแพร่' ไฟล์ pdf จะถูกเปิดโดยอัตโนมัติใน Adobe Acrobat Reader. หากไม่สามารถเปิดได้โดยอัตโนมัติ ให้เปิด pdf ด้วยตนเอง
7. ใน Adobe Acrobat Reader หน้าต่างคลิกที่ "ไฟล์“.
8. ตอนนี้คลิกที่ "พิมพ์“.
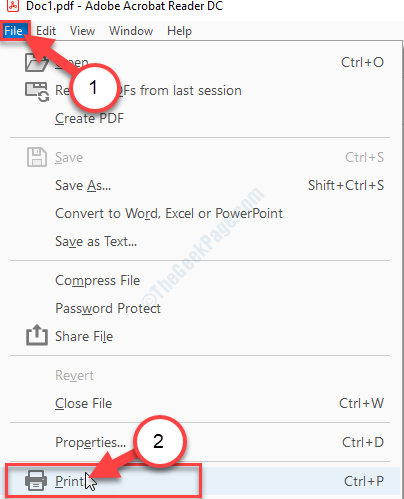
9. สุดท้าย 0n ที่มุมล่างขวา คลิกที่ “พิมพ์” เพื่อเริ่มดำเนินการพิมพ์
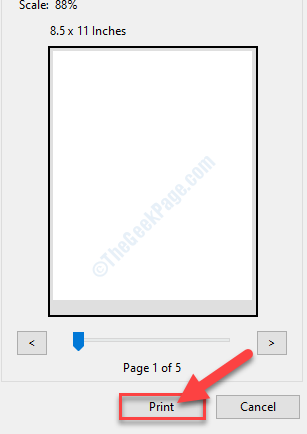
การพิมพ์จะเริ่มขึ้นและข้อผิดพลาดของขอบจะไม่รบกวนคุณอีก


