ผู้ใช้บางคนบอกว่ากำลังเผชิญกับข้อผิดพลาด Windows Can't Open Add Printer ขณะเพิ่มเครื่องพิมพ์ ผิดหวังใช่มั้ย? สิ่งที่เรียกว่า Print Spooler อาจเป็นเหตุผลเบื้องหลัง นี่คือบริการของ Windows ที่สั่งให้เครื่องพิมพ์ของคุณพิมพ์และควบคุมคิวการพิมพ์ทั้งหมด แต่อาจแสดงข้อผิดพลาดในการพิมพ์เมื่อติดอยู่ตรงกลาง
แม้ว่าอาจมีข้อผิดพลาดในการพิมพ์มากมายที่เกี่ยวข้องกับบริการตัวจัดคิว แต่ข้อผิดพลาดที่น่ารำคาญอย่างหนึ่งคือ “Windows เปิดไม่ได้ เพิ่มเครื่องพิมพ์“. แต่ข้อดีคือแก้ไขได้ มาดูกันว่าเป็นอย่างไร
โซลูชันที่ 1 - เริ่มบริการตัวจัดคิวเครื่องพิมพ์ใหม่
การเริ่มบริการตัวจัดคิวเครื่องพิมพ์ใหม่ควรแก้ไขปัญหาบนคอมพิวเตอร์ของคุณ
1. กด ปุ่ม Windows+R.
2. จากนั้นพิมพ์ “services.msc” แล้วกด ป้อน.

3. เมื่อเปิดบริการ ให้ตรวจสอบสถานะของ “ตัวจัดคิวงานพิมพ์" บริการ.
4. ดับเบิลคลิก บน "ตัวจัดคิวงานพิมพ์“.

4. หลังจากนั้น คลิกที่ดรอปดาวน์ข้างประเภทการเริ่มต้นและเลือก “อัตโนมัติ“.
5. หากต้องการหยุดบริการ คุณต้องคลิกที่ “หยุด“.
(หากบริการไม่ทำงาน ให้คลิกที่ “เริ่ม“. )
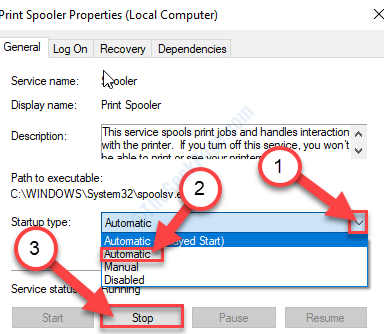
6. หลังจากนั้นคลิกที่ “เริ่ม” เพื่อเริ่มให้บริการอีกครั้ง

เมื่อเสร็จแล้วให้ปิดหน้าจอบริการและตรวจสอบว่าปัญหาได้รับการแก้ไขหรือไม่
วิธีแก้ไข – 2 ลบคิวเครื่องพิมพ์
สพูลไฟล์ที่เสียหายอาจทำให้เกิดปัญหานี้ในคอมพิวเตอร์ของคุณ
1. ค้นหา “บริการ” จากช่องค้นหา
2. แค่กด ป้อน เพื่อเข้าถึง บริการ ยูทิลิตี้

3. เมื่อบริการเปิดขึ้น ให้เลื่อนลงผ่านรายการบริการและ ดับเบิลคลิก บน "ตัวจัดคิวงานพิมพ์" บริการ.

4. คุณต้องตั้งค่าประเภทการเริ่มต้นของ ตัวจัดคิวเครื่องพิมพ์ ถึง "อัตโนมัติ“.
5. หากต้องการหยุดบริการ คุณต้องคลิกที่ “หยุด“.
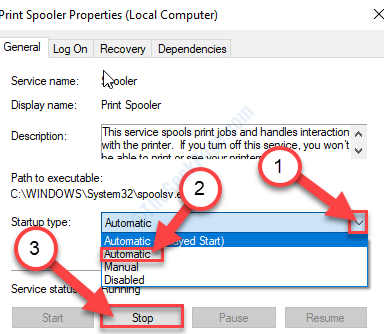
6. จากนั้นคลิกที่ “สมัคร” และ “ตกลง” เพื่อบันทึกการตั้งค่า

ตอนนี้ย่อขนาด บริการ ยูทิลิตี้
7. กด ปุ่ม Windows+R จะเปิดหน้าต่าง Run
8. ใน วิ่ง หน้าต่าง คัดลอกวางตำแหน่งนี้แล้วกด ป้อน.
C:\WINDOWS\system32\spool\PRINTERS
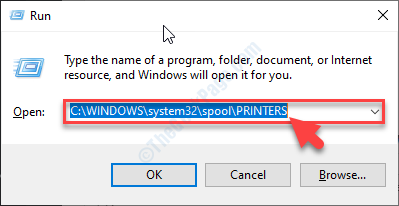
9. หากคุณเห็นข้อความแจ้งปรากฏขึ้น ให้คลิกที่ “ดำเนินการต่อ“.
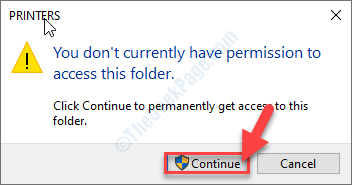
10. เมื่อ เครื่องพิมพ์ โฟลเดอร์จะเปิดขึ้น เลือกไฟล์และโฟลเดอร์ทั้งหมด
11. หากต้องการล้างโฟลเดอร์ให้กดปุ่ม 'ลบ' สำคัญ.
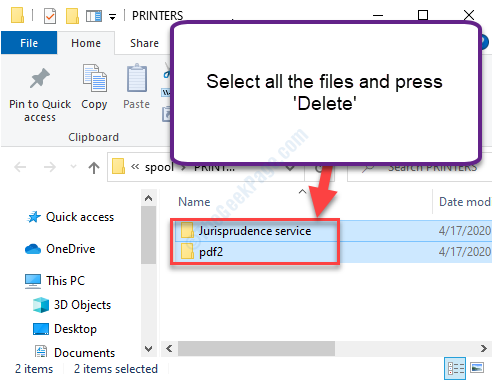
ปิด File Explorer หน้าต่าง.
จากนั้นขยาย maximizeให้ใหญ่สุด บริการ หน้าต่าง.
12. จากนั้น รคลิกขวา บน "ตัวจัดคิวงานพิมพ์” บริการแล้วคลิกที่ “เริ่ม” เพื่อกลับมาให้บริการที่หยุดชะงัก

ปิด บริการ หน้าต่าง.
โซลูชัน – 3 ปรับการพึ่งพา
ขั้นตอนที่ 1: กด ปุ่ม Windows + R ร่วมกันบนแป้นพิมพ์ของคุณเพื่อเปิด วิ่ง กล่อง. พิมพ์ services.msc ในช่องค้นหา ตี ป้อน.

ขั้นตอนที่ 2: ใน บริการ หน้าต่าง เลื่อนลงมา > ค้นหาและเลือก ตัวจัดคิวงานพิมพ์ > ดับเบิลคลิกที่มัน

ขั้นตอนที่ 3: มันเปิด คุณสมบัติตัวจัดคิวงานพิมพ์ หน้าต่าง > ภายใต้ สถานะการให้บริการ > คลิกที่ หยุด.
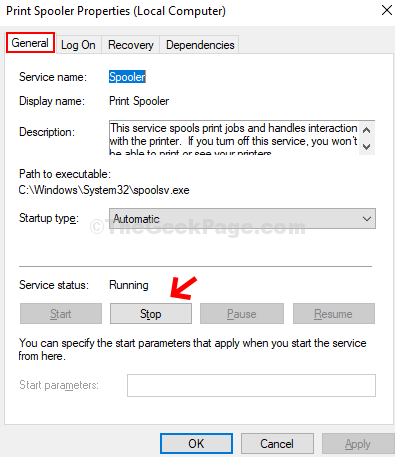
ขั้นตอนที่ 4: ตอนนี้คลิกที่ เริ่ม ปุ่มเพื่อเริ่มบริการ กด ตกลง.

ขั้นตอนที่ 5 – ตอนนี้คลิกที่ การพึ่งพา แท็บ
ขั้นตอนที่ 6 – ตอนนี้ คลิกที่เครื่องหมายบวกเพื่อขยายแต่ละบริการขึ้นอยู่กับบริการนี้

ขั้นตอนที่ 7 – เมื่อคุณขยายบริการทั้งหมดแล้ว ให้จดแต่ละบริการและไปที่หน้าต่างตัวจัดการบริการอีกครั้งแล้วคลิก เริ่ม หากไม่ได้ทำงานและตั้งค่า ประเภทการเริ่มต้น ถึง อัตโนมัติ.
ตัวอย่างเช่น เราสามารถเห็นได้อย่างชัดเจนในภาพหน้าจอด้านบน บริการที่ขึ้นต่อกันคือ การเรียกขั้นตอนระยะไกล (RPC), ตัวเรียกใช้กระบวนการเซิร์ฟเวอร์ DCOM และ RPC Endpoint Mapper
เพียงเปิดหน้าต่างตัวจัดการบริการอีกครั้งและตรวจสอบให้แน่ใจว่ากำลังทำงานอยู่ หากไม่ได้ทำงาน ให้คลิกที่เริ่มเพื่อเริ่มบริการ
และคุณทำเสร็จแล้ว วิธีนี้จะแก้ไขปัญหาเครื่องพิมพ์ของคุณและกระบวนการพิมพ์ของคุณควรดำเนินการต่อ
แก้ไข 4 – แก้ไข Registry
1. เขียน“regedit” ในช่องค้นหา
2. หลังจากนั้นให้คลิกที่ปุ่ม “ตัวแก้ไขรีจิสทรี” เพื่อเข้าถึง

บันทึก– เมื่อตัวแก้ไขรีจิสทรีเปิดขึ้น สำรองข้อมูลรีจิสทรีหากยังไม่ได้ทำ
หากต้องการสำรองข้อมูลให้คลิกที่ “ไฟล์“. จากนั้นคลิกที่ “ส่งออก” เพื่อทำการสำรองข้อมูลใหม่บนคอมพิวเตอร์ของคุณ

3. ทางด้านซ้ายมือ ไปที่ตำแหน่งนี้-
HKEY_LOCAL_MACHINE\SYSTEM\CurrentControlSet\Control\Print\Environments\Windows x64\Print โปรเซสเซอร์
สำหรับผู้ใช้พีซี 32 บิต ไปที่
HKEY_LOCAL_MACHINE\SYSTEM\CurrentControlSet\Control\Print\Environments\Windows NT x86\Print โปรเซสเซอร์
4. ยกเว้น วิงกี้ ลบคีย์ทั้งหมดภายใต้ตัวประมวลผลการพิมพ์

แก้ไข 5 – แก้ไขคีย์ตัวจัดคิว
คุณสามารถแก้ไขคีย์ตัวจัดคิวบนคอมพิวเตอร์ของคุณเพื่อแก้ไขปัญหาในระบบของคุณ
1. เขียน“regedit” ในช่องค้นหา
2. หลังจากนั้นให้คลิกที่ปุ่ม “ตัวแก้ไขรีจิสทรี” เพื่อเข้าถึง

บันทึก– เมื่อตัวแก้ไขรีจิสทรีเปิดขึ้น สำรองข้อมูลรีจิสทรีหากยังไม่ได้ทำ
หากต้องการสำรองข้อมูลให้คลิกที่ “ไฟล์“. จากนั้นคลิกที่ “ส่งออก” เพื่อทำการสำรองข้อมูลใหม่บนคอมพิวเตอร์ของคุณ

3. ทางด้านซ้ายมือ ไปที่ตำแหน่งนี้-
คอมพิวเตอร์\HKEY_LOCAL_MACHINE\SYSTEM\CurrentControlSet\Services\Spooler
4. ตอนนี้ทางด้านขวามือ ดับเบิลคลิก บน "ขึ้นอยู่กับบริการ” ค่า DWORD เพื่อแก้ไข
![ขึ้นอยู่กับบริการ]](/f/b7bcd0e4ad98cf37be398b779eef8fe2.png)
5. ถัดไปตั้งค่า 'ข้อมูลค่า:' ถึง "RPCSS” และ “http“.
6. คลิกที่ "ตกลง” เพื่อบันทึกการเปลี่ยนแปลงบนคอมพิวเตอร์ของคุณ
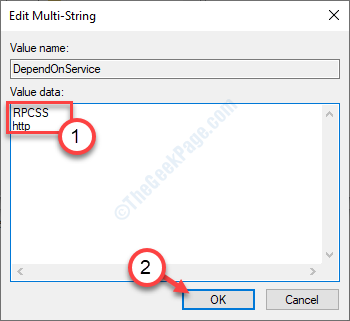
ปิด ตัวแก้ไขรีจิสทรี หน้าต่าง.
เริ่มต้นใหม่ คอมพิวเตอร์ของคุณและตรวจสอบว่าวิธีนี้ช่วยแก้ปัญหาในคอมพิวเตอร์ของคุณหรือไม่
แก้ไข 6 – ถอนการติดตั้งอุปกรณ์เครื่องพิมพ์ของคุณแล้วติดตั้งใหม่-
ปัญหาเครื่องพิมพ์เกือบทั้งหมดสามารถแก้ไขได้โดยการถอนการติดตั้งและติดตั้งเครื่องพิมพ์ใหม่
1. ต้องกด ปุ่ม Windows+X คีย์ด้วยกัน
2. หลังจากนั้นให้คลิกที่ปุ่ม “ตัวจัดการอุปกรณ์” เพื่อเข้าถึง

3. เมื่อ ตัวจัดการอุปกรณ์ หน้าต่างปรากฏขึ้นบนหน้าจอ ขยาย “พิมพ์คิว” เพียงแค่คลิก
3. หลังจากนั้น, คลิกขวา บนเครื่องพิมพ์ของคุณ ตามด้วยการคลิกที่ “ถอนการติดตั้งอุปกรณ์“.
(อย่างที่คุณสังเกตเห็น อุปกรณ์เครื่องพิมพ์ในภาพหน้าจอคือ “HP DJ 1110 series“)

4. เพียงคลิกที่ “ถอนการติดตั้ง” เพื่อยืนยันกระบวนการถอนการติดตั้ง

เมื่อถอนการติดตั้งไดรเวอร์เครื่องพิมพ์จากคอมพิวเตอร์ของคุณแล้ว ให้ปิด ตัวจัดการอุปกรณ์ หน้าต่าง.
ตอนนี้ทำตามวิธีการเหล่านี้ -
วิธี-1 รีสตาร์ทระบบของคุณ-
การรีสตาร์ทอย่างง่ายควรติดตั้งไดรเวอร์บนคอมพิวเตอร์ของคุณใหม่
วิธี-2ติดตั้งไดรเวอร์ใหม่ด้วยตนเอง -
หากการรีบูตอุปกรณ์ของคุณไม่ได้ผล การสแกนระบบเพื่อหาการเปลี่ยนแปลงฮาร์ดแวร์อาจช่วยแก้ปัญหาได้-
1. คุณสามารถเข้าถึง ตัวจัดการอุปกรณ์ โดยกด ปุ่ม Windows+X ร่วมกันและตามด้วยการคลิกที่ “ตัวจัดการอุปกรณ์“.
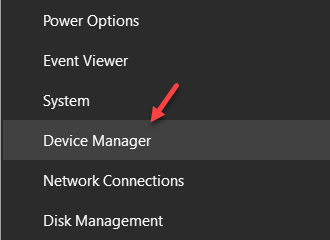
2. เมื่อคุณเห็นว่า ตัวจัดการอุปกรณ์ หน้าต่างได้เปิดขึ้นเพียงคลิกที่ "หนังบู๊” จากแถบเมนู
3. หลังจากนั้นให้คลิกที่ปุ่ม “สแกนหาการเปลี่ยนแปลงฮาร์ดแวร์“.

คุณจะเห็นไดรเวอร์เครื่องพิมพ์ปรากฏขึ้นบน Device Manager อีกครั้ง
วิธีที่ 3 ใช้ ‘เพิ่มเครื่องพิมพ์‘ ตัวเลือก-
หากเครื่องพิมพ์ยังไม่ปรากฏบนคอมพิวเตอร์ของคุณ ให้ทำตามขั้นตอนเหล่านี้เพื่อเพิ่มด้วยตนเอง
1. กดปุ่ม Windows และเริ่มเขียน “เครื่องพิมพ์และสแกนเนอร์“.
2. เพียงคลิกที่ “เครื่องพิมพ์และสแกนเนอร์“.
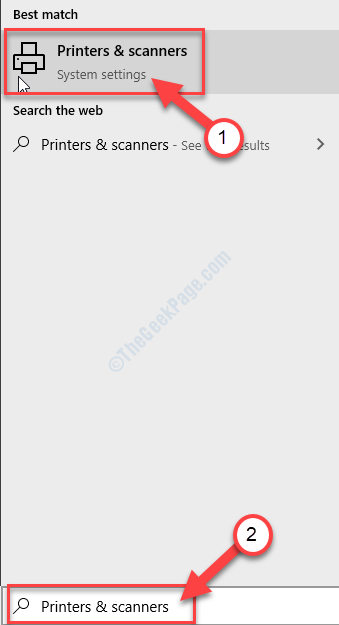
3. ใน การตั้งค่า ทางด้านซ้ายมือ ตรวจสอบว่าคุณสามารถตรวจพบเครื่องพิมพ์ของคุณในรายการอุปกรณ์ที่ติดตั้งหรือไม่
4. ตรวจสอบรายชื่อ 'เครื่องพิมพ์และสแกนเนอร์' ติดตั้งบนคอมพิวเตอร์ของคุณ
5. หากเครื่องพิมพ์ไม่รวมอยู่ในรายการ ให้คลิกที่ “เพิ่มเครื่องพิมพ์หรือสแกนเนอร์” เพื่อเพิ่มตัวเลือก
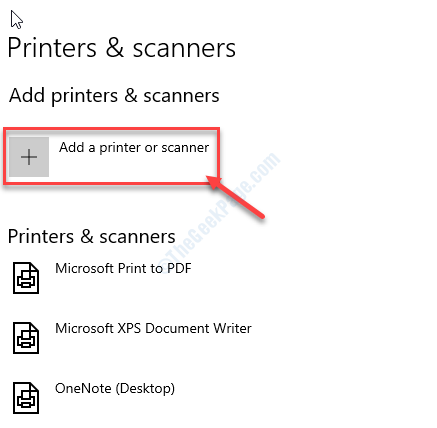
Windows จะสแกนหาอุปกรณ์เครื่องพิมพ์ที่เป็นไปได้
แค่รอสักครู่
ในไม่ช้า คุณจะเห็นอุปกรณ์เครื่องพิมพ์ปรากฏในแท็บ การตั้งค่า หน้าต่าง.
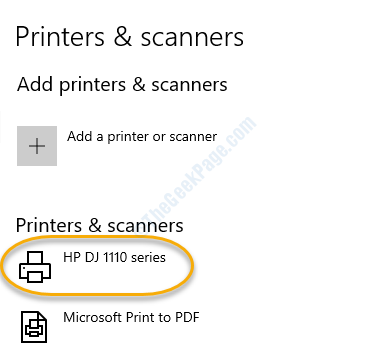
สิ่งนี้ควรแก้ไขปัญหาของคุณแล้ว