ผู้ใช้หลายคนบ่นเกี่ยวกับปัญหาแปลกประหลาดนี้ว่าบริการตัวจัดคิวงานพิมพ์บนพีซีที่ใช้ Windows 10 จะไม่เริ่มทำงานและหยุดทำงานทันทีโดยไม่แสดงข้อความแสดงข้อผิดพลาด นี่คือวิธีการแก้ไขข้อผิดพลาดนี้
แก้ไข 1 - ผ่านพรอมต์คำสั่ง
1. ค้นหา พร้อมรับคำสั่ง ในการค้นหาทาสก์บาร์ของ Windows 10
2. ตอนนี้ให้คลิกขวาที่ cmd ไอคอนปรากฏขึ้นและ เรียกใช้ในฐานะผู้ดูแลระบบ.
3. เพียงเรียกใช้คำสั่งที่ให้ไว้ด้านล่างเพื่อหยุดบริการตัวจัดคิวงานพิมพ์
ตัวจัดคิวหยุดสุทธิ
4. ตอนนี้ให้รันคำสั่งที่ระบุด้านล่างอีกครั้ง
ตัวจัดคิวเริ่มต้นสุทธิ
คุณเพิ่งเริ่มบริการตัวจัดคิวงานพิมพ์ใหม่
แก้ไข 2 – ล้างคิวการพิมพ์ของคุณ
1. เปิดพร้อมรับคำสั่งในฐานะผู้ดูแลระบบ
2. ตอนนี้รันคำสั่งที่ระบุด้านล่าง รันแต่ละบรรทัดทีละรายการ
ตัวจัดคิวหยุดสุทธิ ลบ %systemroot%\System32\spool\printers\* /Q /F /S ตัวจัดคิวเริ่มต้นสุทธิ
แก้ไข 3 - ตั้งค่าประเภทการเริ่มต้นเป็นอัตโนมัติในตัวจัดการบริการ
1. กด แป้น windows + R กุญแจร่วมกันเพื่อเปิด วิ่ง.
2. เขียน services.msc ในนั้นแล้วคลิกตกลงเพื่อเปิด ผู้จัดการฝ่ายบริการ.
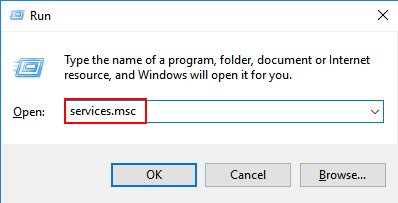
3. ตอนนี้ ค้นหา บริการตัวจัดคิวงานพิมพ์ และคลิกขวาที่มันและคลิกที่ คุณสมบัติ.
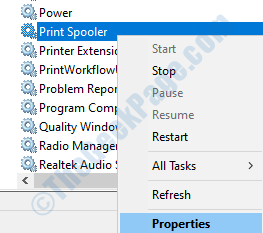
4. ตอนนี้ตั้งค่า ประเภทการเริ่มต้น เช่น อัตโนมัติ จากดรอปดาวน์แล้วคลิก เริ่ม ถ้ามันไม่ทำงาน

5. สุดท้ายคลิกที่ สมัคร และคลิกที่ ตกลง.
แก้ไข 4 – ลบเครื่องพิมพ์ออกจากพีซีของคุณ
1. คลิกที่ เริ่ม ปุ่ม.
2. คลิกที่ไอคอนรูปเฟืองเพื่อเปิด การตั้งค่า.
3. ตอนนี้ไปที่ อุปกรณ์.
4. เลือก เครื่องพิมพ์และสแกนเนอร์ จากเมนูด้านซ้าย
5. ตอนนี้ คลิกที่อุปกรณ์เครื่องพิมพ์ของคุณเพื่อขยาย
6. ตอนนี้ เลือก ลบอุปกรณ์ เพื่อถอดเครื่องพิมพ์

แก้ไข 5 – เปลี่ยนตัวเลือกการกู้คืน
1. บริการค้นหาในช่องค้นหา
2. ตอนนี้คลิกที่ Services เพื่อเปิดตัวจัดการบริการ
3. ตอนนี้ คลิกขวาที่ Print Spooler Service และเลือก Properties
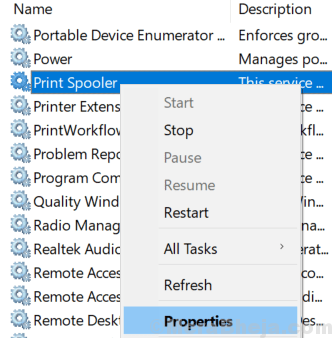
4. ตอนนี้ เลือก การกู้คืน แท็บ
5. ตอนนี้ตรวจสอบให้แน่ใจว่า เริ่มบริการใหม่ ถูกเลือกในเงื่อนไขความล้มเหลวทั้งหมดตามที่แสดง

1. กด ปุ่ม Windows และปุ่ม R R ร่วมกันเปิด RUN
2. ตอนนี้เขียน services.msc ในนั้นและกด Enter
3. เมื่อผู้จัดการฝ่ายบริการเปิดขึ้น เพียงแค่ค้นหา ตัวจัดคิวงานพิมพ์ บริการ.
4. ตอนนี้คลิกที่มันและ หยุด เพื่อหยุดบริการนี้

5. ตอนนี้ไปที่ File explorer
6. ตอนนี้ไปที่ C:\Windows\System32\spool\PRINTERS
7. ตอนนี้ ลบ ไฟล์ทั้งหมดในโฟลเดอร์
8.ตอนนี้ ค้นหา แผงควบคุม ในแถบงานค้นหา
9. คลิกที่ไอคอนแผงควบคุมและไปที่แผงควบคุม
10. ตอนนี้ เลือก ดู โดย ประเภท.
11. ตอนนี้คลิกที่ ดูอุปกรณ์และเครื่องพิมพ์.
12. ตอนนี้ คลิกขวาที่เครื่องพิมพ์ของคุณและ ลบ เครื่องพิมพ์.
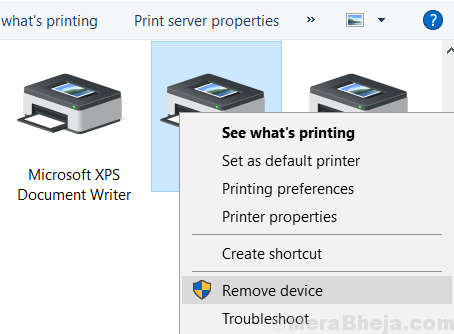
13. ตอนนี้ เริ่ม ตัวจัดคิวงานพิมพ์ บริการอีกครั้งโดยไปที่ผู้จัดการบริการ
14. ตอนนี้ คลิกขวาที่ใดก็ได้ใน Devices & Printer แล้ว Add a Printer อีกครั้ง

แก้ไข 7 – ลบคีย์รีจิสทรี
1. กด แป้น windows + R กุญแจร่วมกันเพื่อเปิด วิ่ง กล่องคำสั่ง
2. ตอนนี้พิมพ์ regedit ในนั้นและคลิกตกลง
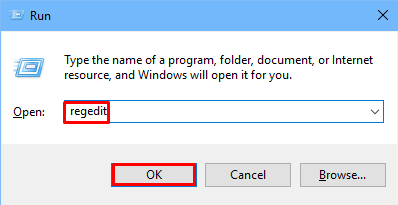
3. ตอนนี้ ก่อนอื่นก่อนที่จะทำอะไรกับตัวแก้ไขรีจิสทรี สำรองข้อมูลของตัวแก้ไขรีจิสทรี เพียงคลิก ไฟล์ > ส่งออก และทำการสำรองข้อมูล
4. ตอนนี้ ไปที่ตำแหน่งต่อไปนี้ในตัวแก้ไขรีจิสทรี
สำหรับพีซี 32 บิต ให้ไปที่: –
HKEY_LOCAL_MACHINE\SYSTEM\CurrentControlSet\Control\Print\Environments\Windows NT x86\Print โปรเซสเซอร์
สำหรับพีซี 64 บิต ให้ไปที่:-
HKEY_LOCAL_MACHINE\SYSTEM\CurrentControlSet\Control\Print\Environments\Windows x64\Print โปรเซสเซอร์

ตอนนี้ ลบทุกปุ่มยกเว้น winprint. หลังจากนั้น ปิดตัวแก้ไขรีจิสทรี และรีสตาร์ทพีซี


