ด้วยการเพิ่มขึ้นของการฉ้อโกงออนไลน์และการเข้าถึงที่ไม่ต้องการ ความเป็นส่วนตัวออนไลน์ได้กลายเป็นสิ่งสำคัญอย่างยิ่งในทุกวันนี้ เรามักจะบันทึกรายละเอียดบัตรของเรา ดูแลรักษากระเป๋าเงินออนไลน์ เก็บข้อมูลทางการที่สำคัญ และอื่นๆ อีกมากมายบนของเรา ระบบทุกวันนี้โดยไม่ทราบว่ารายละเอียดเหล่านี้และกิจกรรมออนไลน์ของคุณมีแนวโน้มที่จะถูกโจมตีทางไซเบอร์และ การแฮ็ก
ดังนั้น ผู้ใช้บางคนจึงชอบใช้พร็อกซีเซิร์ฟเวอร์เพื่อเรียกดูอย่างปลอดภัย พร็อกซีเซิร์ฟเวอร์เป็นเซิร์ฟเวอร์ตัวกลางที่ป้องกันไม่ให้ผู้ใช้ตัดการเชื่อมต่อจากเว็บไซต์ที่พวกเขาเข้าชม มันทำงานเหมือนตัวกรองและไฟร์วอลล์ที่ทำให้แน่ใจว่ามีเพียงข้อมูลที่ปลอดภัยเท่านั้นที่จะไปถึงคุณ ดังนั้นจึงปกป้องคุณจากสิ่งเลวร้ายทั้งหมดที่เกิดขึ้นบนอินเทอร์เน็ต
อย่างไรก็ตาม บางครั้งในขณะที่พยายามลบพร็อกซีเซิร์ฟเวอร์จะไม่ปิดในพีซี Windows 10 ของคุณ อาจเกิดจากไวรัสและอาจปิดได้ยาก เราได้แก้ไขปัญหาบางอย่างที่สามารถช่วยคุณกำจัดปัญหาได้ มาดูกันว่าเป็นอย่างไร
วิธีที่ 1: ผ่านการตั้งค่า App
ขั้นตอนที่ 1: กด ชนะ + ฉัน คีย์ลัดร่วมกันบนแป้นพิมพ์ของคุณเพื่อเปิด การตั้งค่า แอพ
ขั้นตอนที่ 2: ใน การตั้งค่า แอพคลิกที่ เครือข่ายและอินเทอร์เน็ต.
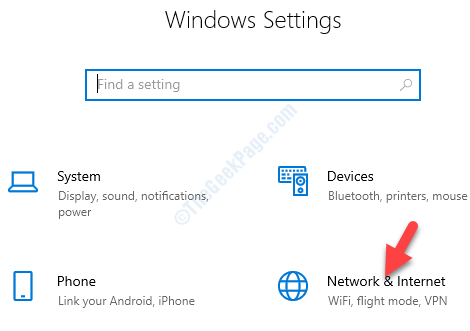
ขั้นตอนที่ 3: ถัดไป ที่ด้านซ้ายของบานหน้าต่าง ให้เลื่อนลงและคลิกที่ พร็อกซี่.
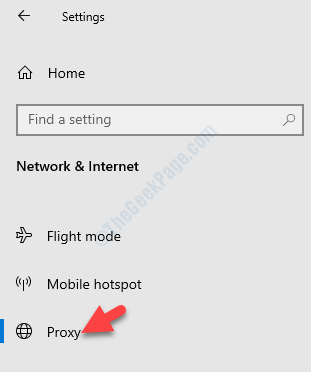
ขั้นตอนที่ 4: จากนั้นทางด้านขวาใต้ ตั้งค่าพร็อกซีอัตโนมัติ ส่วน เปิด turn ตรวจจับการตั้งค่าโดยอัตโนมัติ ตัวเลือก
ตอนนี้ปิด ใช้สคริปต์การตั้งค่า ตัวเลือก

สิ่งนี้ควรปิดใช้งานพร็อกซีเซิร์ฟเวอร์ของคุณ อย่างไรก็ตาม หากยังคงใช้งานไม่ได้ คุณสามารถลองใช้วิธีถัดไป
วิธีที่ 2: ผ่าน Registry Editor
ก่อนที่คุณจะดำเนินการเปลี่ยนแปลงใดๆ กับ Registry Editor ของคุณ ตรวจสอบให้แน่ใจว่าคุณ สร้างการสำรองข้อมูลของเนื้อหารีจิสตรีดังนั้นหากคุณสูญเสียข้อมูลใด ๆ โดยไม่ได้ตั้งใจ ในกระบวนการ คุณสามารถกู้คืนได้
ขั้นตอนที่ 1: ไปที่ เริ่ม และพิมพ์ ตัวแก้ไขรีจิสทรี ในช่องค้นหาของ Windows

ขั้นตอนที่ 2: คลิกซ้ายที่ผลลัพธ์เพื่อเปิด ตัวแก้ไขรีจิสทรี หน้าต่าง.

ขั้นตอนที่ 3: คัดลอกและวางเส้นทางด้านล่างในการ ตัวแก้ไขรีจิสทรี แถบที่อยู่:
การตั้งค่า HKEY_LOCAL_MACHINE\SOFTWARE\Policies\Microsoft\Windows\CurrentVersion\Internet
ไปที่ด้านขวาของบานหน้าต่างและคลิกขวาที่พื้นที่ว่าง เลือก ใหม่ จากเมนูคลิกขวาแล้วเลือก ค่า DWORD (32 บิต).

ขั้นตอนที่ 4: ตอนนี้เปลี่ยนชื่อใหม่ ค่า DWORD เช่น ProxySettingsPerUser.
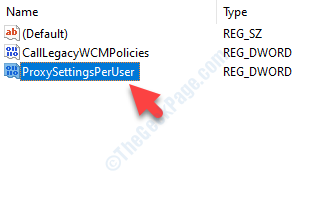
ขั้นตอนที่ 5: ดับเบิลคลิกที่ ProxySettingsPerUser เพื่อเปิด แก้ไขค่า DWORD (32 บิต) กล่องโต้ตอบ
ไปที่ ข้อมูลค่า ฟิลด์และตั้งค่าเป็น 1.
กด ตกลง เพื่อบันทึกการเปลี่ยนแปลงและออก

*บันทึก - ถ้า ProxySettingsPerUserค่า DWORD มีอยู่แล้วข้ามไปที่ ขั้นตอนที่ 5.
ตอนนี้ รีสตาร์ทพีซีของคุณเพื่อให้การเปลี่ยนแปลงมีผล และควรปิดใช้งานพร็อกซีเซิร์ฟเวอร์ทันที


![แก้ไข - "ไม่ได้เชื่อมต่อ - ไม่มีการเชื่อมต่อ" ข้อผิดพลาดใน Windows 11, 10 [แก้ไขแล้ว]](/f/05b8321b40395d1b9275ace243a8f984.png?width=300&height=460)