ผู้ใช้ Windows 10 บางรายได้รายงานปัญหาเกี่ยวกับตัวควบคุมเครือข่าย Realtek บนคอมพิวเตอร์ของตน ตามที่ผู้ใช้เหล่านี้ไม่สามารถเชื่อมต่ออินเทอร์เน็ตและข้อความแสดงข้อผิดพลาดปรากฏขึ้นว่า “ไม่พบตัวควบคุมเครือข่าย Realtek“. อาจมีสาเหตุหลายประการที่ข้อผิดพลาดนี้เกิดขึ้นบนอุปกรณ์ของคุณ แต่ในกรณีส่วนใหญ่ เป็นปัญหาการจัดการพลังงานอย่างง่าย ปฏิบัติตามวิธีแก้ไขเหล่านี้เพื่อแก้ไขปัญหาอย่างง่ายดายและรวดเร็ว
แก้ไข 1 – ตรวจสอบสายเคเบิลเครือข่าย
คุณอาจเห็นข้อความแสดงข้อผิดพลาดนี้หากสายเคเบิลเครือข่ายบนคอมพิวเตอร์ของคุณกำหนดค่าไม่ถูกต้อง
1. กดปุ่ม 'ปุ่มเปิดปิด' ของแล็ปท็อป/เดสก์ท็อปของคุณจนกว่าคอมพิวเตอร์จะปิดลงโดยสมบูรณ์
2. ถอดสายอีเทอร์เน็ตออกจากคอมพิวเตอร์ของคุณ
3. ตอนนี้ ถอดอะแดปเตอร์ไฟ ac และแบตเตอรี่ออกจากแล็ปท็อป / พีซี
4. หลังจากนั้นไม่กี่นาที ต่อแหล่งจ่ายไฟ ใส่แบตเตอรี่อีกครั้ง
5. จากนั้นเริ่มต้นระบบของคุณ
พยายามจะออนไลน์ ตรวจสอบว่าสิ่งนี้ใช้ได้ผลสำหรับคุณหรือไม่ มิฉะนั้น ไปสำหรับการแก้ไขถัดไป
แก้ไข 2 – อัปเดตไดรเวอร์อะแดปเตอร์เครือข่าย
หากคุณไม่ได้อัปเดตไดรเวอร์ Realtek สำหรับคอมพิวเตอร์ของคุณเมื่อเร็วๆ นี้ ให้ทำตามขั้นตอนง่าย ๆ เหล่านี้
1. ขั้นแรกให้กด แป้นวินโดว์ พร้อมกับ X สำคัญ.
2. จากนั้นคลิกที่ปุ่ม “ตัวจัดการอุปกรณ์“.

3. เมื่อหน้าต่างยูทิลิตี้ปรากฏขึ้นบนหน้าจอของคุณ ให้ขยาย “อะแดปเตอร์เครือข่าย” ส่วน
4. คลิกขวาที่อะแดปเตอร์ Realtek จากนั้นคลิกที่ "อัพเดทไดรเวอร์“.
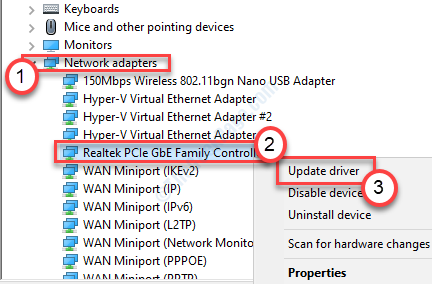
5. เมื่อคุณเห็นข้อความแจ้งว่า 'คุณต้องการค้นหาไดรเวอร์อย่างไร' ให้คลิกที่ "ค้นหาไดรเวอร์โดยอัตโนมัติ“.
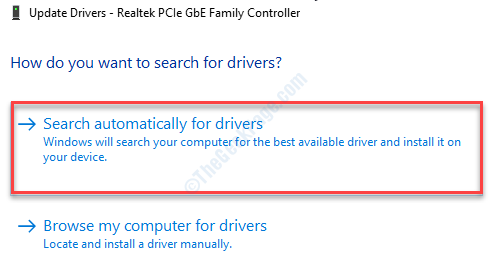
ตอนนี้ให้ Windows สักครู่เพื่อค้นหาไดรเวอร์อีเธอร์เน็ตบนคอมพิวเตอร์ของคุณ
เริ่มต้นใหม่ คอมพิวเตอร์ของคุณและตรวจสอบว่าการแก้ไขนั้นได้ผลหรือไม่
แก้ไข 2 – ติดตั้งไดรเวอร์ Realtek เริ่มต้น
1. กด ปุ่ม Windows+R เพื่อเปิดหน้าต่าง Run
2. หลังจากนั้นพิมพ์ “devmgmt.msc” และคลิกที่ “ตกลง“.
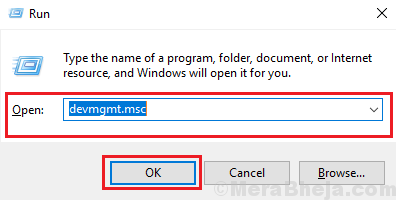
3. ถัดไป ขยาย “อะแดปเตอร์เครือข่าย” อีกครั้งหนึ่ง
4. จากนั้นคลิกขวาที่ไดรเวอร์อะแดปเตอร์ Realtek และคลิกที่ "อัพเดทไดรเวอร์“.
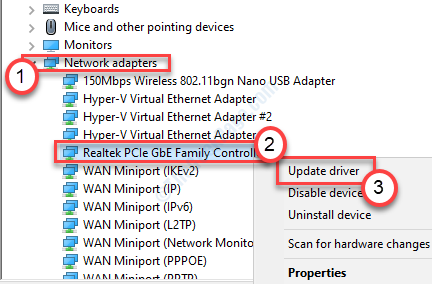
5. หลังจากนั้นคลิกที่ “เรียกดูคอมพิวเตอร์ของฉันเพื่อหาไดรเวอร์“.

6. ในหน้าจอถัดไป ให้คลิกที่ “ให้ฉันเลือกจากรายการไดรเวอร์ที่มีอยู่ในคอมพิวเตอร์ของฉัน“.
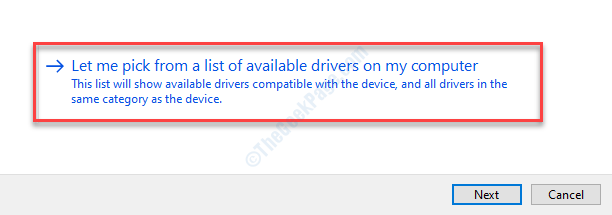
7. เลือก “คอนโทรลเลอร์ตระกูล Realtek PCIe GBE (Realtek)” จากรายการไดรเวอร์ที่มีอยู่
8. ในการติดตั้งไดรเวอร์ ให้คลิกที่ “ต่อไป“.
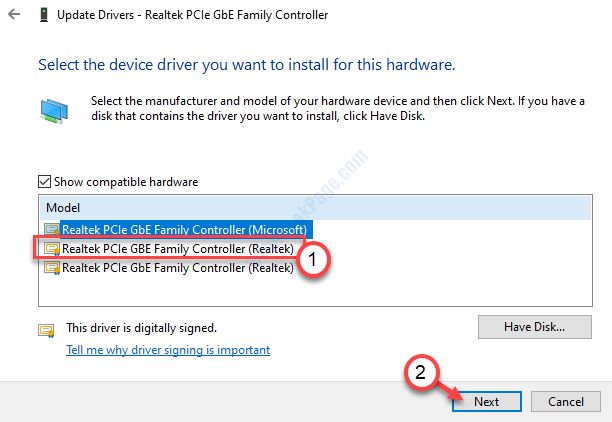
9. เมื่อขั้นตอนการติดตั้งเสร็จสิ้น ให้คลิกที่ “ปิด“.
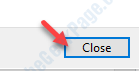
หลังจากติดตั้งซอฟต์แวร์แล้ว ให้ปิดหน้าต่างทั้งหมดและ เริ่มต้นใหม่ คอมพิวเตอร์ของคุณ.
แก้ไข 3 – ซ่อมแซมไดรเวอร์ Realtek
ผู้ใช้บางคนกล่าวว่าการแก้ไขไดรเวอร์ Realtek ได้แก้ไขปัญหาในระบบแล้ว
1. ขั้นแรกให้ดาวน์โหลดเวอร์ชันล่าสุดของ Realtek คนขับ.
2. แตกไฟล์ที่ดาวน์โหลดมา ไปที่ตำแหน่งที่คุณแตกไฟล์
3. ในโฟลเดอร์ไดรเวอร์ ดับเบิลคลิก บน "ติดตั้ง“.
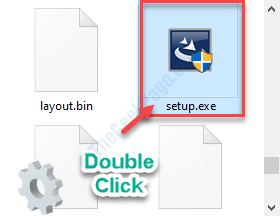
4. เมื่อไดรเวอร์ Realtek Ethernet Controller ปรากฏขึ้น ให้คลิกที่ “ซ่อมแซม“.
5. คลิกที่ "ต่อไป“.
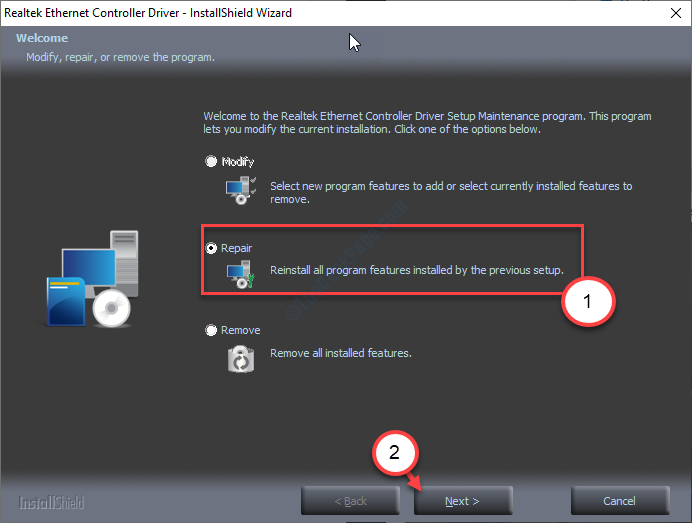
รอให้การตั้งค่าซ่อมแซมไดรเวอร์และติดตั้งไดรเวอร์ล่าสุดในคอมพิวเตอร์ของคุณ
6. คลิกที่ "เสร็จสิ้น” เพื่อปิดหน้าต่าง
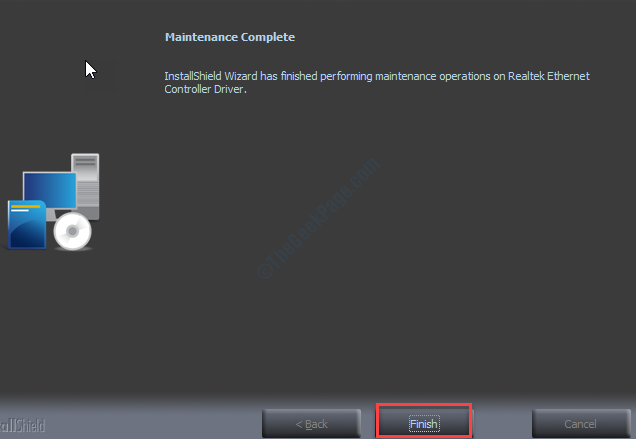
แค่ รีบูต คอมพิวเตอร์ของคุณและตรวจสอบว่าวิธีนี้ใช้ได้ผลหรือไม่
หลังจากรีสตาร์ทคอมพิวเตอร์แล้ว ให้ตรวจสอบว่าวิธีนี้ใช้ได้ผลหรือไม่
แก้ไข 4 – แก้ไขการจัดการพลังงาน
ไม่อนุญาตให้คอมพิวเตอร์ปิดอะแดปเตอร์เพื่อประหยัดพลังงานเมื่อระบบอยู่ในโหมดสลีป
1. คลิกขวาที่ไอคอน Windows
2. จากนั้นคลิกที่ปุ่ม “ตัวจัดการอุปกรณ์” เพื่อเข้าถึง

3. ในตัวจัดการอุปกรณ์ ดับเบิ้ลคลิก on อะแดปเตอร์เครือข่าย Realtek
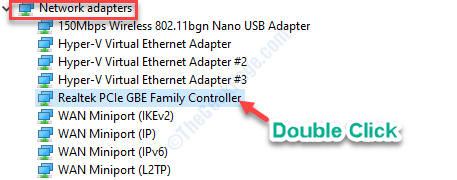
4. ไปที่ “ผู้จัดการพลังงานแทป”
5. ยกเลิกการเลือกช่องข้าง “อนุญาตให้คอมพิวเตอร์ปิดอุปกรณ์นี้เพื่อประหยัดพลังงาน“.
6. อย่าลืมคลิก "ตกลง” เพื่อบันทึกการเปลี่ยนแปลง
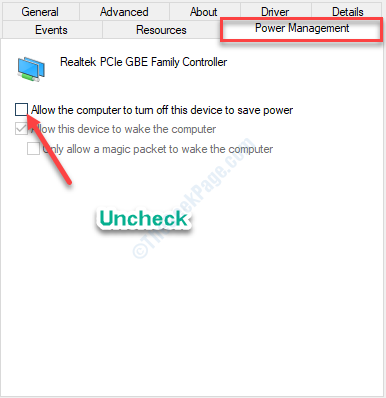
สิ่งนี้ควรแก้ไขปัญหาและปัญหาควรได้รับการแก้ไข
แก้ไข – 5 แก้ไขปัญหาฮาร์ดแวร์ด้วยตนเอง
โซลูชันที่ 1 - ถอดและใส่ RAM
1. ปิดระบบของคุณและถอดสายไฟออก หากคุณกำลังใช้แล็ปท็อป ให้ถอดแบตเตอรี่ออก
2. เปิดตู้บนคอมพิวเตอร์หรือฝาหลังของแล็ปท็อป
3. ถอดปลั๊ก RAM ออกจากเมนบอร์ดอย่างระมัดระวัง
4. ทิ้งแรมไว้ 5-6 ชม.
5. จากนั้นใส่ RAM ใหม่เข้ากับเมนบอร์ดของคุณอีกครั้ง
6. ต่อสายไฟกลับเข้ากับระบบหรือเสียบแบตเตอรี่กับแล็ปท็อปของคุณ
7. เริ่มคอมพิวเตอร์ของคุณตามปกติ
ตรวจสอบว่าสิ่งนี้ช่วยให้คุณเชื่อมต่ออินเทอร์เน็ตได้หรือไม่
โซลูชันที่ 2 - ใช้พอร์ตเครือข่ายในเมนบอร์ด
1. ปิดคอมพิวเตอร์ของคุณ
2. ถอดสายไฟออกจากคอมพิวเตอร์ของคุณ
3. ในกรณีที่คุณต่อสายเคเบิลเครือข่ายเข้ากับพอร์ต PCI ให้ถอดสายเคเบิลเครือข่ายออก
4. เสียบสายเคเบิลเครือข่ายเข้ากับพอร์ตเมนบอร์ดโดยตรง
5. เชื่อมต่อสายไฟเข้ากับระบบของคุณ เริ่มระบบและตรวจสอบว่าใช้งานได้หรือไม่
บันทึก–
หากคุณกำลังใช้อแด็ปเตอร์เครือข่ายในตัวบนระบบของคุณ ให้ลองใช้อแด็ปเตอร์ภายนอก (การ์ด WiFi ภายนอก, อะแดปเตอร์ USB 3.0 เป็นอีเทอร์เน็ต) เป็นทางเลือก
แก้ไข 6 – โหลดการตั้งค่า BIOS เริ่มต้น
1. ตอนแรกปิดเครื่องคอมพิวเตอร์ของคุณ
2. หลังจากนั้นสักครู่ให้เปิดเครื่องคอมพิวเตอร์ของคุณ เมื่อคอมพิวเตอร์บูทขึ้น คุณต้องกดปุ่ม “ลบ“* จากแป้นพิมพ์ของคุณเพื่อเข้าถึงการตั้งค่าไบออสในระบบของคุณ
* บันทึก–
คีย์จริงในการเปิดการตั้งค่าระบบของคุณแตกต่างกันไปในแต่ละผู้ผลิต ด้านล่างนี้เราได้กล่าวถึงชุดของคีย์ที่ควรใช้งานได้
Esc, F1, F2, F10, F11, F12 หรือ Delete

1. เมื่อ ไบออส การตั้งค่าปรากฏขึ้น ไปที่ "ทางออก” การตั้งค่า
2. จากนั้นตรวจสอบว่ามีตัวเลือกที่เรียกว่า “โหลดการตั้งค่าเริ่มต้น” และตี ป้อน.
3. อีกครั้ง ให้กดปุ่มเฉพาะเพื่อ บันทึก การตั้งค่า
[ตัวอย่าง – มันคือ “F10” สำหรับระบบนี้]

4. หลังจากนั้น เลือก “ใช่” เพื่อบันทึกและออกจากการตั้งค่าไบออสบนคอมพิวเตอร์ของคุณในที่สุด

คอมพิวเตอร์ของคุณจะรีสตาร์ทตามปกติ สิ่งนี้ควรตั้งค่าไดรเวอร์ Realtek ของคุณเป็นการตั้งค่าเริ่มต้น
ปัญหาของคุณควรได้รับการแก้ไข

