จากหลายวิธีในการแลกเปลี่ยนไฟล์ระหว่าง 2 ระบบ หนึ่งในตัวเลือกที่สะดวกสบายที่สุดคือการแชร์ไฟล์ระหว่าง 2 ระบบที่เชื่อมต่อกับเครือข่ายเดียวกัน อย่างไรก็ตาม มีผู้ใช้บางรายรายงานข้อผิดพลาดต่อไปนี้ขณะพยายามแชร์ทรัพยากร:
รหัสข้อผิดพลาด 0x80070035 ไม่พบเส้นทางเครือข่าย

สาเหตุ
มีสาเหตุหลายประการที่ทำให้เกิดข้อผิดพลาดนี้ หนึ่งในสาเหตุคือชื่อของคอมพิวเตอร์ (ที่คุณพยายามจะเชื่อมต่อ) ยาวเกินไป ลองเปลี่ยนชื่อคอมพิวเตอร์ที่คุณต้องการเชื่อมต่อให้สั้นลงแล้วลองอีกครั้ง หากไม่ได้ผล ให้ทำตามวิธีการด้านล่าง
แก้ไข 1 – เปิดใช้งาน SMB V1.0
1. ค้นหา คุณสมบัติของ Windows ในการค้นหาของ Windows 10

2. ค้นหา รองรับการแชร์ไฟล์ SMB 1.0/CIFS, ตรวจสอบ มันและคลิก ตกลง. ลองอีกครั้ง

แก้ไข 2 - ตรวจสอบให้แน่ใจว่าเปิดใช้งานการแชร์บนโฟลเดอร์
1. คลิกขวา บนไดรฟ์บนคอมพิวเตอร์เป้าหมาย
2. คลิกที่ การแบ่งปัน แท็บแล้วคลิกที่ click การแบ่งปันขั้นสูง.
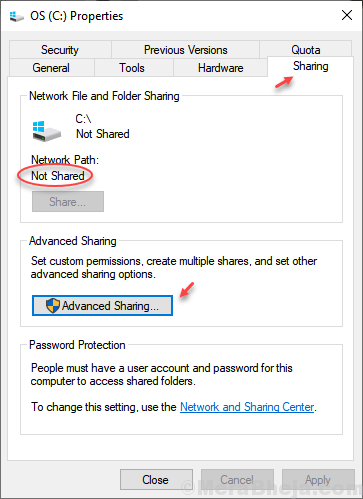
3. ตรวจสอบตัวเลือก แชร์โฟลเดอร์นี้. สุดท้ายคลิกที่ตกลงและนำไปใช้

แก้ไข 3 – การใช้ Credential Manager
1. เปิด แผงควบคุมล.
2. ตอนนี้คลิกที่ ดูด้วยไอคอนขนาดใหญ่.
3. คลิกที่ ผู้จัดการข้อมูลรับรอง
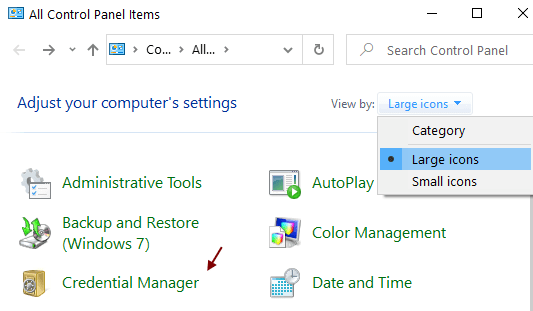
4. ตอนนี้คลิกที่ ข้อมูลรับรอง Windows Windows.
5. สร้างใหม่ ข้อมูลรับรอง Windows Windows สำหรับ คอมพิวเตอร์\NAS ส่วนแบ่งของคุณอยู่ที่ไหน

โปรดทราบว่า คุณต้องใช้ข้อมูลประจำตัวของผู้ใช้บนคอมพิวเตอร์เครื่องนั้นที่มีสิทธิ์ระดับผู้ดูแลระบบในการแชร์
แก้ไข 4 – การใช้ gpedit.msc
1. ค้นหา gpedit.msc ในช่องค้นหาของ windows 10 เพื่อเปิดตัวแก้ไข Local Group Policy
2. เรียกดูตำแหน่งต่อไปนี้ในตัวแก้ไขนโยบายกลุ่มภายใน
นโยบายคอมพิวเตอร์ในพื้นที่ > การกำหนดค่าคอมพิวเตอร์ > เทมเพลตการดูแลระบบ > เครือข่าย > Lanman Workstation
3. เปิดใช้งาน การเข้าสู่ระบบของแขกที่ไม่ปลอดภัย
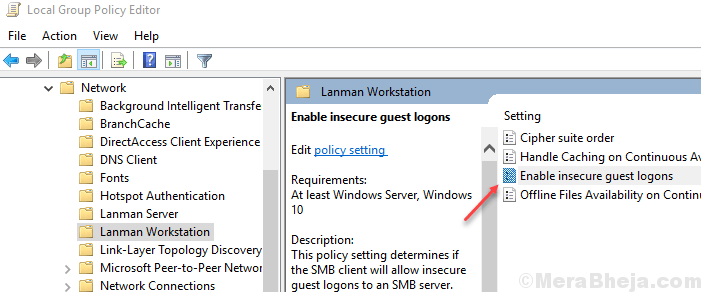
หมายเหตุ:- หากไม่ได้ผลให้ลองทำตามขั้นตอนด้านล่าง
1. ค้นหา gpedit.msc ในช่องค้นหาของ windows 10 เพื่อเปิดตัวแก้ไข Local Group Policy
2. เรียกดูตำแหน่งต่อไปนี้ในตัวแก้ไขนโยบายกลุ่มภายใน
นโยบายคอมพิวเตอร์เฉพาะที่ > การกำหนดค่าคอมพิวเตอร์ > การตั้งค่า Windows > การตั้งค่าความปลอดภัย > ตัวเลือกความปลอดภัย
3. เพียงแค่ปิดการใช้งาน ไคลเอนต์เครือข่าย Microsoft: เซ็นชื่อแบบดิจิทัลในการสื่อสาร (เสมอ)
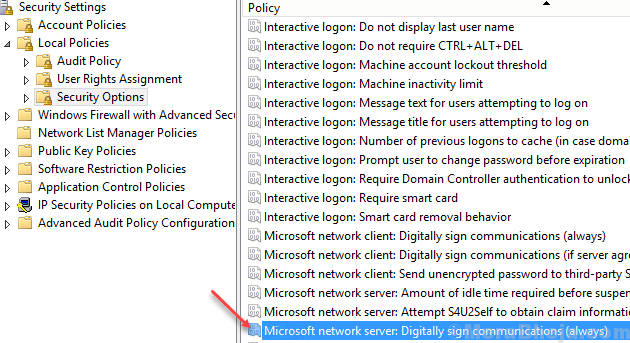
ตอนนี้ ลองอีกครั้ง หากไม่ได้ผล ให้ลองวิธีถัดไป
แก้ไข 5 – ปิดใช้งานโปรแกรมป้องกันไวรัสและไฟร์วอลล์ชั่วคราว
ขั้นตอนการปิดใช้งานซอฟต์แวร์ป้องกันไวรัสจะแตกต่างกันไปตามยี่ห้อของแอปพลิเคชันป้องกันไวรัส โดยทั่วไป เราเปิดแอปพลิเคชั่นป้องกันไวรัส
ไอออนและหยุดกระบวนการชั่วคราว เราสามารถปิดการใช้งานชั่วคราวได้เช่นกัน
ในการปิดใช้งานไฟร์วอลล์ Windows Defender มีขั้นตอนดังนี้:
1] กด ชนะ + R เพื่อเปิด วิ่ง หน้าต่างและพิมพ์คำสั่ง แผงควบคุม. กด Enter เพื่อเปิดหน้าต่างแผงควบคุม
2] ในรายการตัวเลือก คลิกและเปิด ไฟร์วอลล์ Windows Defender.
3] ในรายการทางด้านซ้ายมือ ให้คลิกที่ เปิดหรือปิดไฟร์วอลล์ Windows Defender.
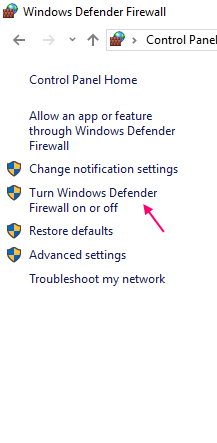
4] สำหรับการตั้งค่าเครือข่ายส่วนตัวและสาธารณะ ให้เลือกปุ่มตัวเลือกที่ ปิดไฟร์วอลล์ Windows Defender (ไม่แนะนำ)
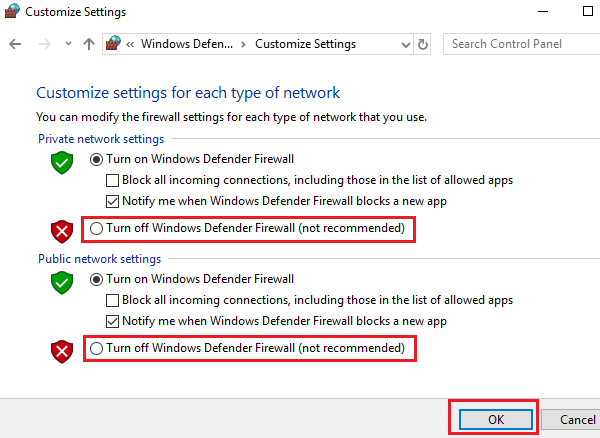
5] คลิกที่ ตกลง เพื่อบันทึกการตั้งค่าและรีสตาร์ทระบบ ตรวจสอบว่าช่วยแก้ปัญหาได้หรือไม่
แก้ไข 6 - ติดตั้งอะแดปเตอร์เครือข่ายใหม่รวมถึงอะแดปเตอร์ที่ซ่อนอยู่
เชื่อมต่อคอมพิวเตอร์ของคุณกับอินเทอร์เน็ตแบบมีสาย
1] กด ชนะ + R เพื่อเปิดหน้าต่าง Run และพิมพ์คำสั่ง devmgmt.msc. กด Enter เพื่อเปิด ตัวจัดการอุปกรณ์
2] คลิกที่ ดู ในหน้าต่างตัวจัดการอุปกรณ์แล้วกาเครื่องหมาย แสดงอุปกรณ์ที่ซ่อนอยู่.

3] ตอนนี้ เมื่อคุณขยายรายการอะแดปเตอร์เครือข่าย อะแดปเตอร์ที่ซ่อนอยู่จะแสดงด้วยไอคอนโปร่งแสงสีอ่อน
4] คลิกขวา กับไดรเวอร์ทั้งหมดและ ถอนการติดตั้ง พวกเขา
5] รีบูตระบบและตรวจสอบว่าสามารถแก้ปัญหาได้หรือไม่
แก้ไข 7 – เปิดใช้งาน NetBIOS ผ่าน TCP/IP
1] กด ชนะ + R เพื่อเปิด วิ่ง หน้าต่างและพิมพ์คำสั่ง ncpa.cpl. กด Enter เพื่อเปิด WiFi คุณสมบัติ.
2] คลิกขวา บนของคุณ เครือข่าย WiFi และเลือก คุณสมบัติ.
3] ดับเบิลคลิก บน อินเทอร์เน็ตโปรโตคอลเวอร์ชัน4 ถึง เปิด คุณสมบัติของมัน
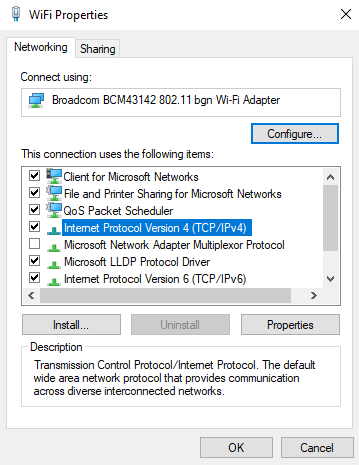
4] คลิกที่ ขั้นสูง และไปที่ ชนะแท็บ.
5] ใน NetBIOS คอลัมน์การตั้งค่า เลือกปุ่มตัวเลือกที่ “เปิดใช้งาน NetBIOS ผ่าน TCP/IP.”

6] คลิกที่ ตกลง เพื่อบันทึกการตั้งค่าแล้วรีสตาร์ทระบบ
แก้ไข 8 - เปิดการค้นพบเครือข่าย
1] กด ชนะ + R เพื่อเปิด วิ่ง หน้าต่างแล้วพิมพ์คำสั่ง แผงควบคุม. กด Enter เพื่อเปิด แผงควบคุม หน้าต่าง.
2]คลิกที่ ศูนย์เครือข่ายและการแบ่งปัน เพื่อเปิด ศูนย์เครือข่ายและการแบ่งปัน.
3] จากเมนูด้านซ้ายมือ ให้เลือก เปลี่ยนการตั้งค่าการแชร์ขั้นสูง.
4] เลื่อนปุ่มตัวเลือกไปที่ตัวเลือก เปิดการค้นพบเครือข่าย และทำเครื่องหมายในช่องที่เขียนว่า เปิดการตั้งค่าอัตโนมัติของอุปกรณ์ที่เชื่อมต่อเครือข่าย.

5] รีบูต ระบบของคุณและตรวจสอบว่าช่วยแก้ปัญหาได้หรือไม่
แก้ไข 7 – ลบข้อมูลรับรอง Windows ทั้งหมด
1] กด ชนะ + R เพื่อเปิด วิ่ง หน้าต่างและพิมพ์คำสั่ง แผงควบคุม. กด Enter เพื่อเปิด หน้าต่างแผงควบคุม.
2] เลือก ตัวจัดการข้อมูลรับรอง จากตัวเลือก
3] ใน ส่วนข้อมูลรับรอง Windowsให้ลบข้อมูลประจำตัวทั้งหมดและรีสตาร์ทระบบ
4] คลิกที่ เพิ่มข้อมูลรับรอง Windows ในหน้าเดียวกันและเพิ่มข้อมูลประจำตัวด้วยตนเอง

แก้ไข 9 – แก้ไขการตั้งค่าความปลอดภัยเครือข่าย
1] กด ชนะ + R เพื่อเปิด วิ่ง หน้าต่างและพิมพ์คำสั่ง secpol.msc. กด Enter เพื่อเปิด นโยบายความปลอดภัยในพื้นที่ หน้าต่าง.
2] นำทางไปยังเส้นทาง นโยบายท้องถิ่น >> ตัวเลือกความปลอดภัย.
3] ในบานหน้าต่างด้านขวา ให้ดับเบิลคลิกและเปิด open คุณสมบัติ เพื่อความปลอดภัยของเครือข่าย: ระดับการตรวจสอบสิทธิ์ LAN Manager
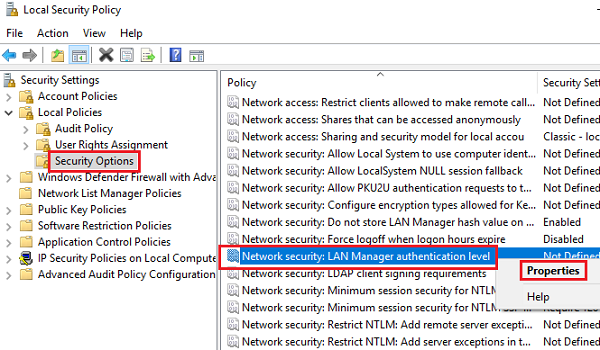
4] จากเมนูแบบเลื่อนลง ให้เลือก ส่ง LM & NTLM ใช้การรักษาความปลอดภัยเซสชัน NTLMv2 หากมีการเจรจา
แก้ไข 10 - การใช้พรอมต์คำสั่ง
1] กด ชนะ + R เพื่อเปิด วิ่ง หน้าต่างและพิมพ์คำสั่ง cmd. กด Enter เพื่อเปิดหน้าต่างพรอมต์คำสั่ง
2] พิมพ์คำสั่งต่อไปนี้ทีละตัวแล้วกด Enter:
ipconfig / ปล่อย ipconfig / flushdns ipconfig / ต่ออายุ
รีบูตระบบและตรวจสอบว่าช่วยได้หรือไม่ ถ้าไม่เช่นนั้น ให้ลองใช้คำสั่งต่อไปนี้บน Command Prompt:
ipconfig / flushdns nbtstat –r netsh int รีเซ็ต ip รีเซ็ต netsh winsock
เริ่มต้นใหม่ ระบบและตรวจสอบว่าวิธีนี้ช่วยแก้ปัญหาได้หรือไม่
แก้ไข 11 – เพิ่มโปรโตคอลมัลติคาสต์ที่เชื่อถือได้
1. กด ปุ่ม Windows + R คีย์ร่วมกันจากแป้นพิมพ์ของคุณเพื่อเปิด วิ่ง.
2. พิมพ์ ncpa.cpl ในนั้นและคลิก ตกลง.

3. คลิกขวาที่ .ของคุณ อีเธอร์เน็ต และเลือก คุณสมบัติ.
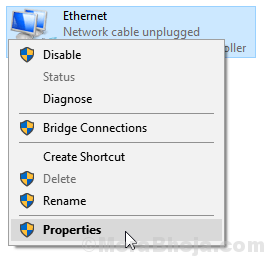
4. คลิกที่ติดตั้ง
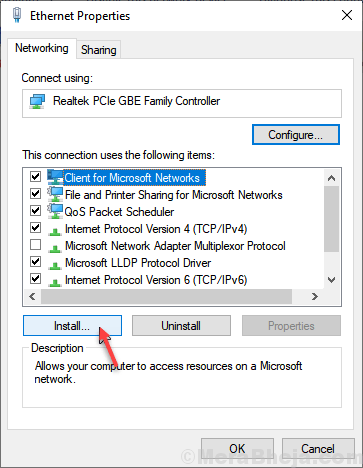
5. เลือก มาตรการ และคลิกที่ เพิ่ม.
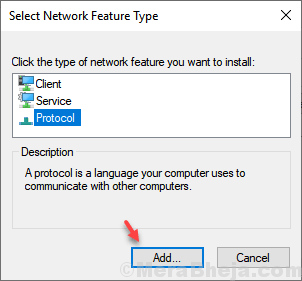
6. เลือก Multicast Protocol ที่เชื่อถือได้ และเลือก ตกลง.
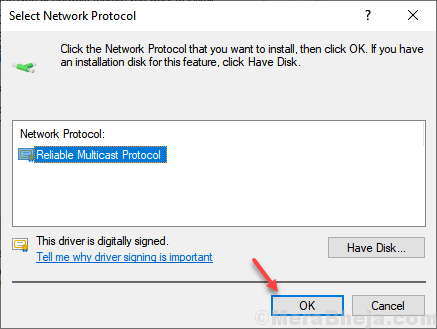
แก้ไข 12 – เชื่อมต่อกับคอมพิวเตอร์เป้าหมายโดยใช้ IP
1. เปิดพรอมต์คำสั่งในคอมพิวเตอร์เป้าหมาย
2. เรียกใช้คำสั่งที่ระบุด้านล่างในหน้าต่างพรอมต์คำสั่ง
ipconfig /all

3. จด IP ของคุณจากบรรทัดที่อยู่ IPv4

4. ตอนนี้ ให้กดแป้น Window + R พร้อมกันจากแป้นพิมพ์และกล่องคำสั่ง Open run
5. พิมพ์ \\IPv4 ที่อยู่\ไดรฟ์ที่คุณต้องการเข้าถึงในนั้นและคลิกตกลง
ตัวอย่างเช่น หากที่อยู่ IP ของฉันคือ 192.168.12.131 และไดรฟ์ที่ฉันกำลังเข้าถึงคือ C ฉันจะลอง:-\\192.168.12.131\c

หวังว่ามันจะช่วย!

