ถ้าเราพิมพ์คำสั่ง ipconfig /all และกด Enter เพื่อตรวจสอบข้อมูลที่อยู่ IP ถ้า สถานะของสื่อ เรียกว่า สื่อถูกตัดการเชื่อมต่อไม่ต้องกังวล เพราะนี่คือขั้นตอนในการแก้ไขปัญหานี้

ที่นี่ เราจะลองแก้ไขปัญหาเกี่ยวกับอแด็ปเตอร์ก่อน แล้วจึงลองแก้ไขปัญหาทั่วไป
โซลูชันที่ 1] รีเซ็ต WINSOCK และ IP Stack
1] ประเภท พร้อมรับคำสั่ง ในแถบค้นหาของ Windows และคลิกขวาที่ไอคอนพร้อมรับคำสั่ง เลือก เรียกใช้ในฐานะผู้ดูแลระบบ.

2] พิมพ์คำสั่งต่อไปนี้ ทีละคน และกด Enter หลังจากแต่ละคำสั่งเพื่อดำเนินการ:
แค็ตตาล็อกรีเซ็ต netsh winsock
การดำเนินการนี้จะรีเซ็ตรายการ Winsock
netsh int ipv4 รีเซ็ต reset.log
คำสั่งนี้จะรีเซ็ต IPv4 TCP/IP stack
netsh int ipv6 รีเซ็ต reset.log
คำสั่งนี้จะทำการรีเซ็ต IPv6 TCP/IP stack
เริ่มต้นใหม่ ระบบเมื่อดำเนินการคำสั่งเหล่านี้
โซลูชันที่ 2] เปิดเครื่องโมเด็ม เราเตอร์ และระบบ
ในบางครั้ง อะแดปเตอร์เครือข่ายไม่รับที่อยู่ IP จากเราเตอร์ เราสามารถเปิดเครื่องรอบระบบเพื่อแก้ไขปัญหาได้
1] สวิตช์ ปิด โมเด็ม เราเตอร์ และระบบ
2] เปิดโมเด็มเท่านั้นและรอจนกว่าไฟทั้งหมดจะติดและเสถียร
3] เปิดเราเตอร์และรอจนกว่าไฟทั้งหมดจะติดสว่างและเสถียร
4] เชื่อมต่ออุปกรณ์อื่นนอกเหนือจากระบบ Windows 10 ของคุณ (เช่น โทรศัพท์ของคุณ) ไปยังเราเตอร์ของคุณและตรวจสอบว่าการเชื่อมต่ออินเทอร์เน็ตใช้งานได้หรือไม่ ถ้าใช่ ให้ไปยังขั้นตอนถัดไป
5] เปิดระบบและปล่อยให้ระบบรับที่อยู่ IP
นี่เป็นหนึ่งในวิธีแก้ปัญหาที่ดีที่สุดที่กล่าวถึงในข้อความนี้ และควรแก้ไขปัญหานี้โดยปกติ หากไม่เป็นเช่นนั้น ให้ลองวิธีแก้ไขปัญหาต่อไปนี้
โซลูชันที่ 3] ตรวจสอบว่าเปิดใช้งานอะแดปเตอร์เครือข่ายหรือไม่
1] กด ชนะ + R เพื่อเปิด วิ่ง หน้าต่าง. พิมพ์คำสั่ง ncpa.cpl และกด Enter เพื่อเปิดหน้าต่างการเชื่อมต่อเครือข่าย
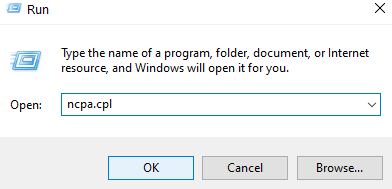
2] คลิกขวาที่ .ของคุณ อะแดปเตอร์เครือข่าย และตรวจสอบว่าตัวเลือกแรกคือ เปิดใช้งาน หรือ ปิดการใช้งาน. หากเป็น Enable แสดงว่าอแด็ปเตอร์ถูกปิดใช้งาน หากเป็น Disable แสดงว่าอแด็ปเตอร์ถูกเปิดใช้งาน ในกรณีที่อะแดปเตอร์ถูกปิดใช้งาน เปิดใช้งาน มันและ เริ่มต้นใหม่ ระบบ.
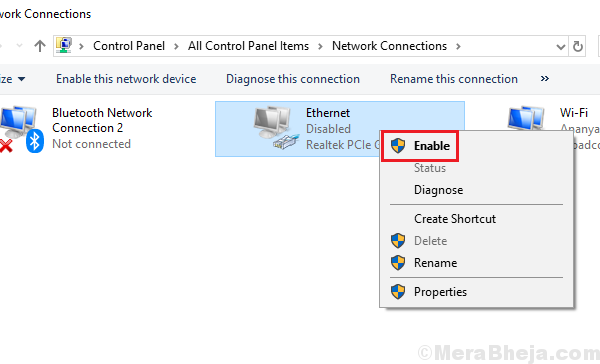
โซลูชันที่ 4] ปิดใช้งานการแชร์เครือข่าย
1. กด ปุ่ม Windows + ปุ่ม R ร่วมกันจากแป้นพิมพ์ของคุณเพื่อเปิดการทำงาน
2. เขียน ncpa.cpl ในนั้นและคลิกตกลง
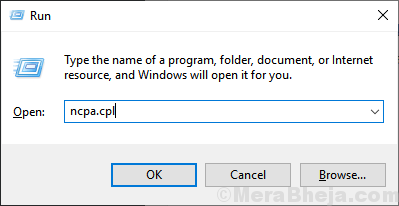
3. คลิกขวาที่เครือข่ายของคุณแล้วเลือก คุณสมบัติ.

4. มั่นใจ อนุญาตให้ผู้ใช้เครือข่ายอื่น … ไม่ได้เลือกตัวเลือกนี้

โซลูชันที่ 5] เรียกใช้ตัวแก้ไขปัญหาเครือข่าย
1] คลิกที่ ปุ่มเริ่ม แล้วสัญลักษณ์คล้ายเฟืองเพื่อเปิด การตั้งค่า หน้า.
2] ไปที่ การอัปเดตและความปลอดภัย แล้วไปที่ แก้ไขปัญหา แท็บ
3] เลือก ตัวแก้ไขปัญหาอะแดปเตอร์เครือข่าย และเรียกใช้

4] เริ่มต้นใหม่ ระบบและตรวจสอบว่าช่วยได้หรือไม่
โซลูชัน 6] รีเซ็ต TCP/IP
1] ประเภท พร้อมรับคำสั่ง ในแถบค้นหาของ Windows คลิกขวาที่ พร้อมรับคำสั่ง ไอคอนและเลือกเรียกใช้ในฐานะผู้ดูแลระบบ
2] พิมพ์คำสั่งต่อไปนี้แล้วกด Enter เพื่อดำเนินการ:
netsh int ip รีเซ็ต resettcpip.txt

3] เริ่มต้นใหม่ ระบบ.
โซลูชันที่ 6] ใช้เครื่องมือ Microsoft Fix it
ใช้อะแดปเตอร์เครือข่ายที่ระบุในรายการ ที่นี่. เพียงคลิกที่มัน ดาวน์โหลด และเรียกใช้
โซลูชันที่ 5] อัปเดตไดรเวอร์เครือข่าย
การอัปเดตไดรเวอร์เครือข่ายสามารถช่วยแก้ปัญหานี้ได้ มีการกล่าวถึงขั้นตอนการอัพเดตไดรเวอร์ ที่นี่.
โซลูชัน 7] รีเซ็ตเครือข่าย
1] คลิกที่ปุ่ม Start จากนั้นเลือกสัญลักษณ์รูปเฟืองเพื่อเปิดหน้าต่างการตั้งค่า
2] ไปที่ เครือข่ายและอินเทอร์เน็ต >> สถานะ.

3] คลิกที่ รีเซ็ตเครือข่าย และทำตามขั้นตอนเพื่อรีเซ็ตเครือข่าย
4] เริ่มต้นใหม่ ระบบ.
หวังว่ามันจะช่วย!


