
ซอฟต์แวร์นี้จะช่วยให้ไดรเวอร์ของคุณทำงานอยู่เสมอ ทำให้คุณปลอดภัยจากข้อผิดพลาดทั่วไปของคอมพิวเตอร์และความล้มเหลวของฮาร์ดแวร์ ตรวจสอบไดรเวอร์ทั้งหมดของคุณตอนนี้ใน 3 ขั้นตอนง่ายๆ:
- ดาวน์โหลด DriverFix (ไฟล์ดาวน์โหลดที่ตรวจสอบแล้ว)
- คลิก เริ่มสแกน เพื่อค้นหาไดรเวอร์ที่มีปัญหาทั้งหมด
- คลิก อัพเดทไดรเวอร์ เพื่อรับเวอร์ชันใหม่และหลีกเลี่ยงการทำงานผิดพลาดของระบบ
- DriverFix ถูกดาวน์โหลดโดย 0 ผู้อ่านในเดือนนี้
ผู้ใช้ต้องรับมือกับปัญหาการบูทตั้งแต่เวอร์ชั่นแรกของ Windows.
มีหลายสิ่งที่ทำให้ระบบของคุณไม่สามารถบู๊ตได้ตามปกติ ตัวอย่างเช่น ระบบขัดข้อง ฮาร์ดแวร์เสียหาย การติดตั้งการอัปเดตล้มเหลว ฯลฯ
อย่างไรก็ตาม มีปัญหาการบู๊ตบางอย่างที่ร้ายแรงกว่าปัญหาอื่นๆ หนึ่งในปัญหาเหล่านี้คือปัญหาของ BIOS ซึ่งทำให้ผู้ใช้ไม่สามารถเริ่มคอมพิวเตอร์ได้
หากคุณไม่สามารถออกได้ ไบออสคอมพิวเตอร์ของคุณนั้นไร้ประโยชน์โดยพื้นฐานแล้ว เพราะคุณไม่สามารถเริ่มการทำงานได้
นี่ไม่ใช่ปัญหาที่เกิดขึ้นได้ยาก เนื่องจากผู้ใช้หลายคนเคยเจอปัญหานี้แล้ว ในกรณีที่คุณมีปัญหาเดียวกัน โปรดอ่านบทความนี้ต่อไป เนื่องจากเราได้เตรียมวิธีแก้ปัญหาชั่วคราวที่อาจช่วยได้
ปัญหา BIOS ทั่วไป
การไม่สามารถออกจาก BIOS อาจเป็นปัญหาใหญ่ และเมื่อพูดถึงปัญหาของ BIOS นี่คือปัญหาบางส่วนที่ผู้ใช้รายงาน:
- ออกจาก BIOS ไม่ได้ ASUS – ปัญหานี้ส่วนใหญ่เกิดจากการตั้งค่า BIOS ของคุณ ดังนั้นหากคุณมีปัญหาใดๆ เพียงยกเลิกการเปลี่ยนแปลงล่าสุดที่ทำใน BIOS และตรวจสอบว่าสามารถแก้ปัญหาได้หรือไม่
- ติดอยู่ใน BIOS ASUS – ปัญหานี้มักเกิดขึ้นกับเมนบอร์ด ASUS หากคุณพบเห็น โปรดรีเซ็ต BIOS เป็นการตั้งค่าเริ่มต้นและตรวจสอบว่าสามารถช่วยได้หรือไม่
- คอมพิวเตอร์ค้างที่การเริ่มต้น BIOS พีซีติดอยู่ที่หน้าจอสแปลช BIOS – บางครั้งปัญหานี้อาจเกิดจากฮาร์ดแวร์ของคุณ หากเป็นกรณีนี้ เราขอแนะนำให้คุณตรวจสอบฮาร์ดแวร์ของคุณและดูว่าทุกอย่างทำงานอย่างถูกต้องหรือไม่
- แล็ปท็อป ASUS ติดอยู่ใน BIOS Windows 10 – ปัญหานี้สามารถปรากฏบนแล็ปท็อปของคุณ และหากคุณพบปัญหา โปรดลองใช้วิธีแก้ไขปัญหาของเรา
Windows ข้าม BIOS? ไม่ต้องห่วง! นี่คือเคล็ดลับที่ดีที่สุดในการแก้ปัญหา!
จะทำอย่างไรถ้าพีซีไม่ออกจาก BIOS
โซลูชันที่ 1 - ตั้งค่า BIOS เป็นค่าเริ่มต้น
บางทีคุณอาจบังเอิญเปลี่ยนบางอย่าง accidentally การตั้งค่าไบออส ที่ขัดแย้งกับระบบของคุณ ดังนั้น ทางออกที่ปลอดภัยที่สุดและวิธีแก้ปัญหาที่ง่ายที่สุดคือการรีเซ็ต BIOS เป็นค่าเริ่มต้น
ในกรณีที่คุณไม่ทราบวิธีดำเนินการดังกล่าว ให้ทำตามคำแนะนำเหล่านี้:
- ไปที่แท็บบันทึกและออกใน BIOS
- เลือกตัวเลือก Load Optimized Defaults
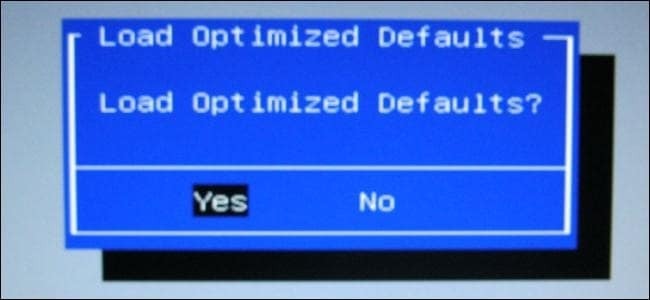
- ยืนยันการเปลี่ยนแปลง
นี่เป็นวิธีแก้ปัญหาที่ง่ายที่สุดและเป็นพื้นฐานที่สุดสำหรับปัญหา BIOS ของตัวเอง ในกรณีที่คุณยังออกจาก BIOS ไม่ได้หลังจากโหลดค่าเริ่มต้น ปัญหาของคุณจะร้ายแรงกว่านั้น
ดังนั้น ลองดูวิธีแก้ไขปัญหาอื่นๆ แต่ระวังทุกสิ่งที่คุณทำ เพราะขั้นตอนที่ไม่ถูกต้องอาจทำให้คอมพิวเตอร์ของคุณไม่ทำงานโดยสิ้นเชิง
โซลูชันที่ 2 - ตรวจสอบให้แน่ใจว่าส่วนประกอบอื่น ๆ ไม่เสียหาย

หากฮาร์ดแวร์ที่สำคัญบางอย่างในคอมพิวเตอร์ของคุณ เช่น ฮาร์ดดิสก์ ซีพียู, หรือ แกะ เสียหาย คุณจะไม่สามารถบู๊ตคอมพิวเตอร์ได้ตามปกติ หรือผ่าน BIOS ในกรณีนี้ BIOS ไม่ใช่ปัญหาจริงๆ แต่คุณไม่สามารถดำเนินการต่อไปได้
ฮาร์ดดิสก์เป็นส่วนประกอบที่สร้างปัญหาให้กับผู้ใช้มากที่สุด โดยปกติระบบของคุณจะบอกคุณว่าฮาร์ดไดรฟ์เสียหายหรือไม่ แต่คุณสามารถตรวจสอบจาก BIOS ได้ด้วยการตรวจสอบว่าฮาร์ดดิสก์ของคุณมีอยู่ในรายการแหล่งบูตหรือไม่
เป็นมูลค่าการกล่าวขวัญว่าคุณต้องตรวจสอบว่าส่วนประกอบของคุณเชื่อมต่ออย่างถูกต้องหรือไม่ บางครั้งหากฮาร์ดไดรฟ์ของคุณไม่ได้เชื่อมต่อกับเมนบอร์ดหรือแหล่งจ่ายไฟอย่างแน่นหนา คุณอาจพบปัญหานี้ ดังนั้นโปรดตรวจสอบให้แน่ใจว่าได้ตรวจสอบแล้ว
เมื่อคุณแน่ใจว่าส่วนประกอบใดป้องกันไม่ให้คอมพิวเตอร์บูทได้ตามปกติ ให้เปลี่ยนส่วนประกอบนั้น และคุณจะสามารถเริ่มคอมพิวเตอร์ได้อีกครั้ง หากส่วนประกอบทั้งหมดของคุณอยู่ในสภาพดี โปรดอ่านบทความนี้ต่อไป เรากำลังเข้าสู่แนวทางแก้ไขปัญหาที่จริงจังมากขึ้น
ตามที่ผู้ใช้ระบุว่า RAM ของคุณเป็นสาเหตุทั่วไปของปัญหานี้ หากคุณสังเกตเห็นเสียงบี๊บแปลกๆ ก่อนที่พีซีของคุณจะเข้าสู่ BIOS เป็นไปได้มากว่า RAM หรือฮาร์ดแวร์อื่นๆ ของคุณเป็นสาเหตุของปัญหานี้
หาก RAM เป็นปัญหา ให้ถอดโมดูลหน่วยความจำทั้งหมดออกแล้วลองบูตเครื่องพีซีของคุณ
หากไม่ได้ผล ให้ลองจัดเรียงโมดูลหน่วยความจำบนเมนบอร์ดของคุณใหม่ เพียงติดตั้งหน่วยความจำใหม่และตรวจสอบว่าพีซีของคุณบูทหรือไม่ หากคุณต้องการทำการสแกนโดยละเอียด คุณสามารถสแกนหน่วยความจำของคุณโดยใช้ซอฟต์แวร์ MemTest86+
เพียงดาวน์โหลดเครื่องมือนี้ วางลงในแฟลชไดรฟ์และบูตพีซีจากเครื่องมือนี้
หลังจากนั้น การสแกนหน่วยความจำจะเริ่มขึ้น กระบวนการนี้อาจใช้เวลาสักครู่ และหากคุณต้องการค้นหาโมดูลหน่วยความจำที่แน่นอนซึ่งเป็นสาเหตุของปัญหานี้ ขอแนะนำให้สแกนโมดูลของคุณทีละโมดูล
โซลูชันที่ 3 - รีเซ็ต BIOS
หากการรีเซ็ตซอฟต์แวร์ไม่ได้ผล เราจะลองทำการรีเซ็ตทางกายภาพ เมนบอร์ดทุกตัวมีจัมเปอร์ CMOS ซึ่งสามารถใช้เพื่อรีเซ็ต BIOS ด้วยตนเอง ก่อนที่เราจะอธิบายต่อว่าต้องทำอย่างไร เราต้องเตือนคุณก่อน
โปรดใช้ความระมัดระวังในขณะที่ทำงานกับเมนบอร์ดของคุณ เนื่องจากคุณสามารถทำให้เมนบอร์ดหรือส่วนประกอบอื่นๆ เสียหายได้หากไม่ระมัดระวัง ดังนั้น หากคุณไม่สะดวกที่จะทำงานกับฮาร์ดแวร์ของคุณ ให้ขอความช่วยเหลือจากผู้ที่รู้ว่าเขากำลังทำอะไรอยู่
นอกจากนี้ วิธีนี้ใช้ไม่ได้กับแล็ปท็อป
ตอนนี้ มาดูกันว่าคุณต้องทำอะไรเพื่อรีเซ็ต BIOS ของคุณด้วยตนเอง
- ปิดคอมพิวเตอร์ของคุณ และถอดปลั๊กออกจากเต้ารับ
- เปิดกรณีของคุณ
- ค้นหาจัมเปอร์ CMOS ซึ่งอยู่บนเมนบอร์ดของคุณ และมักจะมีป้ายกำกับว่า CLEAR, CLR, CLEAR CMOS, PSSWRD หรือป้ายกำกับอื่นๆ

- คุณจะสังเกตเห็นว่ามีสามพินและจัมเปอร์ครอบคลุมเพียงสองอัน ย้ายจัมเปอร์ไปอีกสองพิน ดังนั้น หากจัมเปอร์ปิดหมุดที่หนึ่งและที่สอง ให้ย้ายไปที่หมุดที่สองและที่สาม
- กดปุ่มเปิด/ปิด คอมพิวเตอร์ของคุณจะไม่เริ่มทำงานเนื่องจากปิดเครื่องแล้ว แต่จะปล่อยพลังงานที่เหลืออยู่ที่เก็บไว้ในตัวเก็บประจุ เมื่อคุณทำเช่นนี้ BIOS ของคุณจะถูกรีเซ็ต
- ตอนนี้ก็แค่คืนจัมเปอร์ให้กลับสู่สภาพเดิม
- ปิดเคส เปิดเครื่อง และเริ่มคอมพิวเตอร์ของคุณ
คุณสามารถรีเซ็ต BIOS ได้โดยถอดแบตเตอรี่เมนบอร์ดออก เพียงค้นหาแบตเตอรี่บนเมนบอร์ดของคุณและค่อยๆ ถอดออก เมื่อคุณถอดแบตเตอรี่ออกแล้ว ให้ลองเริ่มพีซีของคุณโดยไม่ใช้แบตเตอรี่
หากไม่มีแบตเตอรี่ พีซีของคุณจะไม่สามารถจัดเก็บการตั้งค่า BIOS ของคุณได้และจะเปลี่ยนกลับเป็นค่าเริ่มต้น
ผู้ใช้ไม่กี่รายรายงานว่าแบตเตอรี่มีข้อบกพร่องทำให้เกิดปัญหานี้ และหลังจากเปลี่ยนแบตเตอรี่ ปัญหาได้รับการแก้ไขอย่างสมบูรณ์
ไบออสของคุณถูกรีสตาร์ทแล้ว และหากมีปัญหาใดๆ ก็ควรจะหายไป อย่างไรก็ตาม มีอีกสถานการณ์หนึ่งที่จะทำให้ BIOS ของคุณถูกปิดใช้งาน แม้ว่าคุณจะรีเซ็ตก็ตาม
เราหวังเป็นอย่างยิ่งว่าจะไม่เป็นเช่นนั้นกับ BIOS ของคุณ แต่เราจะอธิบายให้คุณฟัง
โซลูชันที่ 4 - ถอดไดรฟ์ภายนอก

หากพีซีของคุณไม่ออกจาก BIOS ปัญหาอาจเกิดจากไดรฟ์ภายนอก บางครั้งพีซีของคุณอาจพยายามบูตจากแฟลชไดรฟ์ภายนอกหรือฮาร์ดไดรฟ์ภายนอกซึ่งทำให้เกิดปัญหานี้
เนื่องจากไดรฟ์ภายนอกของคุณไม่มีไฟล์ที่สามารถบู๊ตได้จึงจะเริ่ม BIOS โดยอัตโนมัติ
ในการแก้ไขปัญหานี้ ให้ยกเลิกการเชื่อมต่อที่จัดเก็บข้อมูลภายนอกทั้งหมด รวมทั้งฮาร์ดไดรฟ์และแฟลชไดรฟ์ แล้วลองบูตเครื่องพีซีของคุณโดยไม่ใช้ หลังจากทำเช่นนั้น ให้ตรวจสอบว่าปัญหายังคงปรากฏขึ้นหรือไม่
มีปัญหากับการตัดการเชื่อมต่อไดรฟ์ภายนอก? เรากลับมาพร้อมคำแนะนำที่มีประโยชน์นี้!
โซลูชันที่ 5 - เปลี่ยนการตั้งค่า BIOS
หากคุณไม่สามารถออกจาก BIOS บนพีซีได้ ปัญหาน่าจะเกิดจากการตั้งค่า BIOS ของคุณ หาก BIOS ไม่ได้รับการกำหนดค่าอย่างเหมาะสม คุณอาจประสบปัญหานี้
อย่างไรก็ตาม ผู้ใช้หลายคนรายงานว่าพวกเขาแก้ไขปัญหาโดยทำดังต่อไปนี้:
- เข้า BIOS ไปที่ ตัวเลือกความปลอดภัย และปิดการใช้งาน การบูตที่ปลอดภัย. ตอนนี้ให้บันทึกการเปลี่ยนแปลงและรีสตาร์ทพีซีของคุณ
- เข้า BIOS อีกครั้ง คราวนี้ไปที่ บูต มาตรา. ปิดการใช้งาน Fastboot และเปิดใช้งาน CSM (โมดูลรองรับความเข้ากันได้).
- บันทึกการเปลี่ยนแปลงและรีสตาร์ทพีซีของคุณ
หลังจากทำเช่นนั้น พีซีของคุณควรรู้จักฮาร์ดไดรฟ์ของคุณและปัญหาควรได้รับการแก้ไขอย่างสมบูรณ์
โซลูชันที่ 6 - ใช้การบู๊ต UEFI และตรวจสอบลำดับการบู๊ตของคุณ
เพื่อแก้ไขปัญหานี้ ผู้ใช้แนะนำให้เปลี่ยนไปใช้การบู๊ต UEFI ในการทำเช่นนั้น เพียงแค่ป้อน ไบออส, นำทางไปยัง บูต ส่วนและเปิดใช้งาน บูต UEFI.
นอกจากนี้ อย่าลืมตรวจสอบลำดับการบู๊ตด้วย ตั้งค่าฮาร์ดไดรฟ์หรือ SSD ของคุณเป็นอุปกรณ์สำหรับบู๊ตเครื่องแรกและลองเริ่มพีซีของคุณ
อัปเดต BIOS ของคุณหรือไม่ โชคดี!
คนส่วนใหญ่คิดว่าการอัปเดต BIOS นั้นเหมือนกับการอัปเดตไดรเวอร์อื่น ๆ แต่มันแตกต่างไปจากเดิมอย่างสิ้นเชิง
ส่วนประกอบ 'ปกติ' และระบบของเรามักจะได้รับการอัปเดตโดยอัตโนมัติ เพื่อปรับปรุงความปลอดภัย ประสิทธิภาพ และความเข้ากันได้
แต่การอัพเดต BIOS อาจทำให้คอมพิวเตอร์ของคุณเสียหายได้หากมีสิ่งผิดปกติเกิดขึ้น ด้วยเหตุนี้ จึงไม่แนะนำให้อัปเดต BIOS เว้นแต่จำเป็นจริงๆ
หากมีสิ่งผิดปกติเกิดขึ้นขณะอัปเดต BIOS จะทำให้สิ่งต่างๆ กลับเป็นปกติได้ยาก ดังนั้นจึงแนะนำให้นำคอมพิวเตอร์ของคุณไปที่ศูนย์ซ่อมและขอความช่วยเหลือจากผู้เชี่ยวชาญ
ดูคู่มือนี้เพื่ออัปเดต BIOS ของคุณเหมือนช่างเทคนิคตัวจริง!
เราหวังว่าบทความนี้จะช่วยคุณแก้ปัญหาเกี่ยวกับ BIOS และแน่นอนว่าคอมพิวเตอร์ของคุณไม่ได้เสียหายอย่างถาวร หากคุณมีความคิดเห็น คำถาม หรือข้อเสนอแนะ เพียงแจ้งให้เราทราบในความคิดเห็น
เรื่องราวที่เกี่ยวข้องที่คุณต้องตรวจสอบ:
- วิธีแสดงทั้งแถบงานและแป้นพิมพ์บนหน้าจอใน Windows 10
- ไฟล์ Desktop.ini ใน Windows 10 คืออะไรและจะซ่อนได้อย่างไร
- วิธีป้องกัน Windows ของคุณจากข้อบกพร่องด้านความปลอดภัย win32k.sys
- วิธีแก้หน่วยความจำรั่วใน Windows 10
![วิธีอัปเดต MSI BIOS ของคุณ [3 วิธี]](/f/64548019844b9ec90171369041f08446.png?width=300&height=460)
![วิธีอัปเดต Gigabyte BIOS ของคุณ [3 วิธี]](/f/12f33d6c84db77bc89d9221e89322c61.png?width=300&height=460)
