บ่อยครั้ง เกมดีๆ จาก Windows Store จะใช้พื้นที่มากเป็นกิกะไบต์ และตำแหน่งการดาวน์โหลดเริ่มต้นของ Windows / Microsoft Store จะถูกตั้งค่าเป็นไดรฟ์ C หากไดรฟ์ C ของคุณรกมากขึ้นด้วยเหตุนี้ วิธีแก้ปัญหาง่ายๆ คือเปลี่ยน ตำแหน่งดาวน์โหลดเริ่มต้นของแอพ Windows Store ไปยังไดรฟ์อื่นเพื่อให้ไดรฟ์ C ของคุณเหลือฟรี พื้นที่ อ่านต่อไปเพื่อเรียนรู้วิธีบรรลุเป้าหมายในขั้นตอนง่ายๆ:
1. นำขึ้น การตั้งค่า Windows แอพโดยกด ชนะ+ฉัน คีย์ด้วยกัน เมื่อมันเปิดออก คลิก บนแท็บที่เขียนว่า ระบบ.

2. ตอนนี้ใน บานหน้าต่างด้านซ้ายของหน้าต่างให้มองหาตัวเลือกที่เขียนว่า ที่เก็บของ และคลิกที่มันเพื่อเปิด การตั้งค่าที่เก็บข้อมูล
ใน บานหน้าต่างด้านขวาตอนนี้คุณจะสามารถดู การตั้งค่าที่เก็บข้อมูล. เลื่อนลง และหาส่วนที่เขียนว่า การตั้งค่าพื้นที่เก็บข้อมูลเพิ่มเติม. ภายใต้ การตั้งค่าพื้นที่เก็บข้อมูลเพิ่มเติม คลิกที่ตัวเลือก เปลี่ยนตำแหน่งที่บันทึกเนื้อหาใหม่

3. ภายใต้ เปลี่ยนตำแหน่งที่บันทึกเนื้อหาใหม่ คุณจะพบส่วนที่ชื่อว่า แอพใหม่จะบันทึกไปที่ โดยค่าเริ่มต้นนี้จะถูกตั้งค่าเป็นไดรฟ์ Windows (C:) คลิกที่ หล่นลง เมนูที่เกี่ยวข้องกับส่วนนี้และ เลือกไดรฟ์ ที่คุณต้องการให้แอพใหม่จาก Microsoft Store ดาวน์โหลดและติดตั้งได้ที่
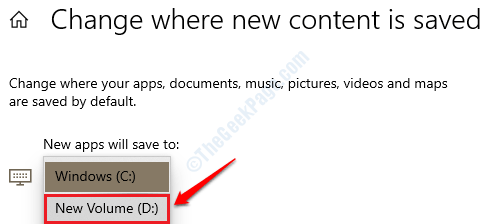
4. เมื่อคุณเปลี่ยนไดรฟ์ คุณจะได้รับ สมัคร ปุ่มตามที่แสดงด้านล่าง คลิก เพื่อให้การเปลี่ยนแปลงของคุณเข้าครอบงำ

5. แค่นั้นแหละ. ตอนนี้คุณสามารถไปและติดตั้งแอปพลิเคชันใหม่จาก Microsoft Store หากต้องการตรวจสอบว่ากำลังดาวน์โหลดไปยังไดรฟ์ที่คุณเลือกใหม่หรือไม่ ให้เปิดไดรฟ์นั้นใน windows File Explorer และมองหาโฟลเดอร์ชื่อ WindowsApps. หากมีแสดงว่าคุณพร้อมแล้ว

หากคุณมีแอปบางตัวติดตั้งอยู่ในไดรฟ์ C แล้ว แต่ต้องการให้ย้ายแอปไปที่ตำแหน่งอื่น คุณไม่จำเป็นต้องติดตั้งใหม่ทั้งหมด คุณสามารถย้ายแอปเหล่านี้ไปยังไดรฟ์อื่นได้ง่ายๆ ขั้นตอนทั้งหมดในการทำเช่นนี้มีรายละเอียดอยู่ในบทความของเรา วิธีย้ายแอพไปยังตำแหน่งอื่น Windows 10.


