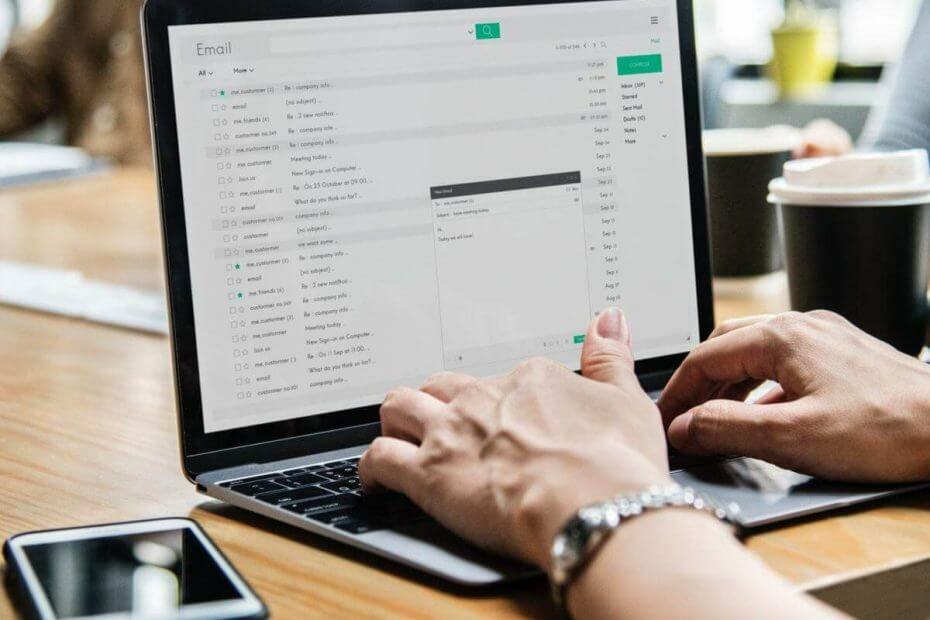
ซอฟต์แวร์นี้จะซ่อมแซมข้อผิดพลาดทั่วไปของคอมพิวเตอร์ ปกป้องคุณจากการสูญหายของไฟล์ มัลแวร์ ความล้มเหลวของฮาร์ดแวร์ และปรับแต่งพีซีของคุณเพื่อประสิทธิภาพสูงสุด แก้ไขปัญหาพีซีและลบไวรัสทันทีใน 3 ขั้นตอนง่ายๆ:
- ดาวน์โหลด Restoro PC Repair Tool ที่มาพร้อมกับเทคโนโลยีที่จดสิทธิบัตร (มีสิทธิบัตร ที่นี่).
- คลิก เริ่มสแกน เพื่อค้นหาปัญหาของ Windows ที่อาจทำให้เกิดปัญหากับพีซี
- คลิก ซ่อมทั้งหมด เพื่อแก้ไขปัญหาที่ส่งผลต่อความปลอดภัยและประสิทธิภาพของคอมพิวเตอร์ของคุณ
- Restoro ถูกดาวน์โหลดโดย 0 ผู้อ่านในเดือนนี้
ผู้ใช้บางคนรายงานว่ากล้องในแล็ปท็อปไม่ทำงานหลังจากอัปเกรดเป็น Windows 10 โชคดีที่เรามีวิธีแก้ปัญหาสองทางสำหรับปัญหานี้ และฉันหวังว่าพวกเขาจะเป็นประโยชน์สำหรับคุณ หากคุณกำลังประสบปัญหานี้เช่นกัน
จะทำอย่างไรถ้ากล้องแล็ปท็อปไม่ทำงานใน Windows 10
1. โหลดค่าเริ่มต้นของ BIOS
อย่างแรกที่เราจะลองคือการโหลดค่าเริ่มต้นของ BIOS เพราะหากมีสิ่งผิดปกติใน BIOS อุปกรณ์บางอย่างรวมถึงกล้องจะไม่ทำงาน ในการโหลดค่าเริ่มต้นของ BIOS ให้ทำตามขั้นตอนเหล่านี้:
- รีสตาร์ทเครื่องคอมพิวเตอร์ของคุณ
- ในการเริ่มต้นครั้งถัดไปให้เข้าสู่การตั้งค่า BIOS (โดยปกติคุณสามารถทำได้โดยการกด Del แต่ขึ้นอยู่กับคอมพิวเตอร์)
- ค้นหาตัวเลือก Load BIOS defaults แล้วกด Enter (โดยปกติจะอยู่ในแท็บ Exit แต่ถ้า BIOS ของคุณแตกต่างกัน ให้มองหาในแท็บอื่น)
- ตอนนี้กลับเข้าสู่ระบบคอมพิวเตอร์ของคุณและดูว่ากล้องทำงานในขณะนี้
2. ติดตั้งไดรเวอร์ใหม่
สิ่งต่อไปที่เราจะลองทำ และน่าจะเป็นทางออกที่ชัดเจนที่สุดในบทความนี้ คือการติดตั้งไดรเวอร์กล้องใหม่บนคอมพิวเตอร์ของคุณ ในกรณีที่คุณไม่แน่ใจว่าต้องทำอย่างไร ให้ทำดังต่อไปนี้:
- ไปที่ค้นหา พิมพ์ ตัวจัดการอุปกรณ์ และเปิด ตัวจัดการอุปกรณ์
- ขยายส่วนอุปกรณ์สร้างภาพ และคลิกขวาที่กล้องของคุณ
- เลือก อัปเดตซอฟต์แวร์ไดรเวอร์และหากมีการอัปเดตใดๆ ให้ตัวติดตั้งอัปเดตให้เสร็จสิ้น finish
- รีสตาร์ทคอมพิวเตอร์และตรวจสอบว่ากล้องใช้งานได้หรือไม่
คุณยังสามารถไปที่เว็บไซต์ของผู้ผลิตแล็ปท็อปและค้นหาไดรเวอร์สำหรับกล้องของคุณ
3. ปรับแต่งรีจิสทรี
สิ่งต่อไปที่เราจะลองทำคือการลบไฟล์ LowerFilters และ UpperFilters ออกจากรีจิสทรีของคุณ เพื่อให้อุปกรณ์สร้างภาพของคุณทำงานได้ นี่คือสิ่งที่คุณต้องทำ:
- รีบูตเครื่องคอมพิวเตอร์และป้อน โหมดปลอดภัย
- นำทางไปยัง C: windowssystem32driversและเปลี่ยนชื่อไฟล์ lvmvdrv.sys ถึง lvmvdrv.sys.backup (หากไม่มีไฟล์ดังกล่าวก็ไม่เป็นไรย้ายไปขั้นตอนต่อไป)
- ตอนนี้เปิด Registry Editor (ไปที่ Search พิมพ์ regedit แล้วกด Enter) และไปที่เส้นทางต่อไปนี้:
- HKEY_LOCAL_MACHINESYSTEMCurrentControlSetControlClass{6BDD1FC6-810F-11D0-BEC7-08002BE2092F}
- สิ่งแรก ให้สร้างข้อมูลสำรองของโฟลเดอร์ Registry นั้น คลิกขวาที่ {6BDD1FC6-810F-11D0-BEC7-08002BE2092F}, เลือก ส่งออก และบันทึกไว้ในที่ปลอดภัย

- ตอนนี้เมื่อเราสร้างข้อมูลสำรองของโฟลเดอร์รีจิสทรีนี้แล้ว ให้คลิกขวาที่ ตัวกรองล่าง หรือ UpperFilters ทางด้านขวาของหินกรวดแล้วลบออก (ในกรณีของฉันฉันไม่มีตัวกรองด้านล่าง มีเพียงตัวกรองบน ดังนั้นฉันจึงลบตัวกรองบนเท่านั้น)

- รีบูตระบบของคุณ และตรวจสอบว่ากล้องของคุณทำงานอยู่หรือไม่ (หากมีสิ่งผิดปกติเกิดขึ้น คุณมีข้อมูลสำรองของโฟลเดอร์รีจิสตรี ดังนั้นเพียงแค่เปิดมัน และมันจะโหลดค่ารีจิสตรีเริ่มต้นขึ้น)
4. ติดตั้ง Windows 10 ใหม่อีกครั้ง
ถ้าไม่มีอะไรช่วยและคุณจำเป็นต้องใช้กล้องจริงๆ คุณสามารถลองใช้กับ ติดตั้ง Windows 10. ของคุณใหม่ ระบบปฏิบัติการ. แต่ก่อนที่คุณจะทำอะไร ให้สร้างการสำรองข้อมูลของไฟล์ เพราะไม่เช่นนั้น หากคุณทำผิดพลาด คุณจะสูญเสียทุกอย่าง แน่นอน ตัวเลือกการรีเซ็ต Windows 10 ให้ตัวเลือกแก่คุณในการเลือกว่าคุณต้องการลบไฟล์ทั้งหมดของคุณหรือไม่ แต่ความมั่นใจเป็นพิเศษจะไม่ทำอันตรายใดๆ หากคุณไม่แน่ใจว่าจะรีเซ็ต Windows 10 อย่างไร ให้ไปที่ การตั้งค่า>การอัปเดตและการกู้คืน>การกู้คืน และไปที่ รีเซ็ตพีซีเครื่องนี้ ตัวเลือก
แค่นั้นแหละ ฉันหวังว่าโซลูชันเหล่านี้จะช่วยคุณแก้ปัญหากล้องบนแล็ปท็อปของคุณ หากคุณมีความคิดเห็น คำถาม และข้อเสนอแนะ โปรดติดต่อส่วนความคิดเห็นด้านล่าง
อ่านเพิ่มเติม:
- 9 ซอฟต์แวร์เว็บแคมที่ดีที่สุดสำหรับผู้ใช้ Windows 10
- วิธีแก้ไขปัญหาหน้าจอเว็บแคมสีดำใน Windows 10
- ไม่พบเว็บแคมใน Device Manager? ใช้การแก้ไขด่วนนี้ this
 ยังคงมีปัญหา?แก้ไขด้วยเครื่องมือนี้:
ยังคงมีปัญหา?แก้ไขด้วยเครื่องมือนี้:
- ดาวน์โหลดเครื่องมือซ่อมแซมพีซีนี้ ได้รับการจัดอันดับยอดเยี่ยมใน TrustPilot.com (การดาวน์โหลดเริ่มต้นในหน้านี้)
- คลิก เริ่มสแกน เพื่อค้นหาปัญหาของ Windows ที่อาจทำให้เกิดปัญหากับพีซี
- คลิก ซ่อมทั้งหมด เพื่อแก้ไขปัญหาเกี่ยวกับเทคโนโลยีที่จดสิทธิบัตร (ส่วนลดพิเศษสำหรับผู้อ่านของเรา)
Restoro ถูกดาวน์โหลดโดย 0 ผู้อ่านในเดือนนี้
![การแก้ไข: เว็บแคมไม่ทำงานบน Windows 10 [Logitech, Dell]](/f/a9258ffe04db24f4df86cbf5f4c8e93f.jpg?width=300&height=460)

