- ข้อผิดพลาด Netwtw08.sys มักเกิดขึ้นเนื่องจากไฟล์เสียหายหรือไดรเวอร์ที่ล้าสมัย แต่มีวิธีแก้ไขได้
- วิธีที่ดีที่สุดในการแก้ไขปัญหานี้คือข้อผิดพลาดคือการใช้ซอฟต์แวร์ซ่อมแซมพิเศษที่จะแก้ไขปัญหาบนพีซีของคุณโดยอัตโนมัติ
- การย้อนกลับไดรเวอร์บางตัวไปเป็นเวอร์ชันเก่าสามารถช่วยแก้ไขข้อผิดพลาดนี้ได้ในบางอุปกรณ์
- หากคุณได้รับข้อผิดพลาดหน้าจอสีน้ำเงิน netwtw08.sys บนอุปกรณ์ Lenovo ให้ลองกู้คืนระบบของคุณ
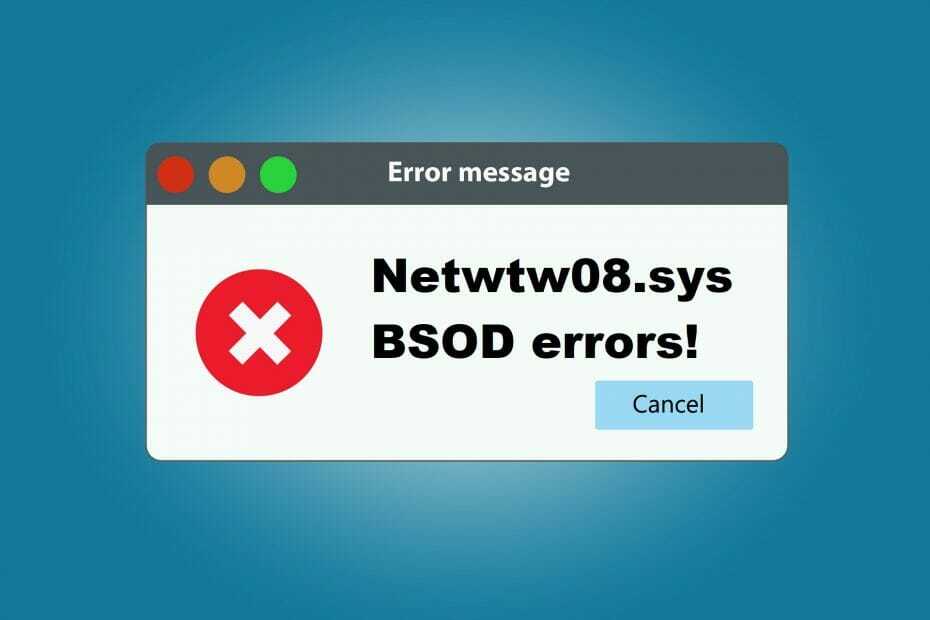
- ดาวน์โหลด Restoro PC Repair Tool ที่มาพร้อมกับเทคโนโลยีที่จดสิทธิบัตร (มีสิทธิบัตร ที่นี่).
- คลิก เริ่มสแกน เพื่อค้นหาปัญหาของ Windows ที่อาจทำให้เกิดปัญหากับพีซี
- คลิก ซ่อมทั้งหมด เพื่อแก้ไขปัญหาที่ส่งผลต่อความปลอดภัยและประสิทธิภาพของคอมพิวเตอร์ของคุณ
- Restoro ถูกดาวน์โหลดโดย 0 ผู้อ่านในเดือนนี้
Netwtw08.sys เป็นระบบ ไฟล์ สำหรับไดรเวอร์การ์ดเครือข่าย ข้อความแสดงข้อผิดพลาด BSOD (จอฟ้ามรณะ) ต่างๆ สามารถรวมการอ้างอิงถึง netwtw08.sys
ข้อผิดพลาด BSOD หนึ่งรายงานระบุว่า IRQL_NOT_LESS_OR_EQUAL netwtw08.sys ล้มเหลว นี่คือปัญหาอื่นๆ ของ netwtw08.sys BSOD:
- VIDEO_TDR_TIMEOUT_DETECTED
- SYSTEM_THREAD_EXCEPTION_NOT_HANDLED
- PAGE_FAULT_IN_NONPAGED_AREA
- CRITICAL_PROCESS_DIED
ในคู่มือนี้ เราจะกล่าวถึงโซลูชันที่ดีที่สุดบางส่วนที่สามารถช่วยคุณจัดการกับ netwtw08.sys บนพีซีของคุณ
ฉันจะแก้ไขข้อผิดพลาด netwtw08.sys ใน Windows 10 ได้อย่างไร
1. เรียกใช้การสแกนยูทิลิตี้การซ่อมแซมระบบ
มียูทิลิตี้การซ่อมแซมระบบของบริษัทอื่นมากมายสำหรับ Windows 10 การซ่อมแซมระบบของบุคคลที่สามที่ดีที่สุด ซอฟต์แวร์ สามารถแก้ไขข้อความแสดงข้อผิดพลาด BSOD ได้หลากหลาย
ซอฟต์แวร์ซ่อมแซมระบบจะสแกนพีซีของคุณและช่วยให้คุณสามารถแก้ไขปัญหาที่ตรวจพบได้ด้วยการคลิกปุ่ม
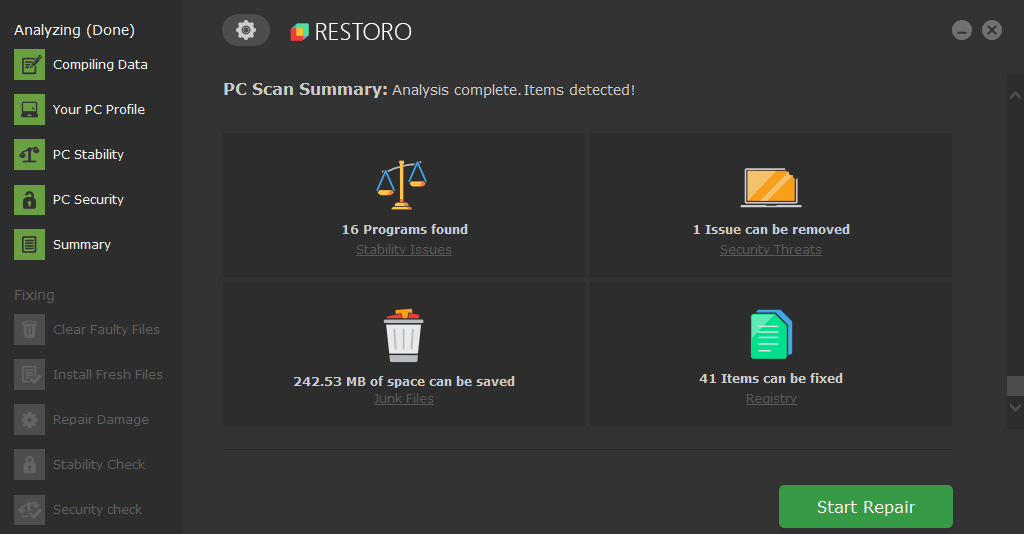
ร้านอาหาร ขับเคลื่อนโดยฐานข้อมูลออนไลน์ที่มีไฟล์ระบบการทำงานล่าสุดสำหรับพีซี Windows 10 ทำให้คุณสามารถเปลี่ยนองค์ประกอบที่อาจทำให้เกิดข้อผิดพลาด BSoD ได้อย่างง่ายดาย
ซอฟต์แวร์นี้ยังช่วยคุณได้ด้วยการสร้างจุดคืนค่าก่อนเริ่มการซ่อมแซม ช่วยให้คุณสามารถกู้คืนระบบเวอร์ชันก่อนหน้าของคุณได้อย่างง่ายดายหากมีสิ่งผิดปกติเกิดขึ้น
นี่คือวิธีที่คุณสามารถแก้ไขข้อผิดพลาดของรีจิสทรีโดยใช้ Restoro:
- ดาวน์โหลดและติดตั้ง Restoro.
- เปิดแอปพลิเคชัน
- รอให้ซอฟต์แวร์ระบุปัญหาด้านความเสถียรและไฟล์ที่อาจเสียหาย
- กด เริ่มซ่อม.
- รีสตาร์ทพีซีของคุณเพื่อให้การเปลี่ยนแปลงทั้งหมดมีผล
ทันทีที่กระบวนการแก้ไขเสร็จสิ้น พีซีของคุณควรทำงานได้โดยไม่มีปัญหา และคุณจะไม่ต้องกังวลกับข้อผิดพลาด BSoD หรือเวลาตอบสนองที่ช้าอีกเลย
⇒ รับ Restoro
ข้อจำกัดความรับผิดชอบ:โปรแกรมนี้จำเป็นต้องอัปเกรดจากเวอร์ชันฟรีเพื่อดำเนินการบางอย่าง
2. อัปเดตไดรเวอร์อุปกรณ์เครือข่าย
- เปิด ตัวจัดการอุปกรณ์.
- ค้นหาอะแดปเตอร์เครือข่ายของคุณ คลิกขวาแล้วเลือก อัพเดทไดรเวอร์.

- เลือก ค้นหาซอฟต์แวร์ไดรเวอร์ที่อัปเดตโดยอัตโนมัติ.

- ทำตามคำแนะนำบนหน้าจอเพื่อดำเนินการให้เสร็จสิ้น
ยูทิลิตี้ตัวอัปเดตไดรเวอร์ของบริษัทอื่น เช่น DriverFix เสนอวิธีที่ดีกว่าในการอัปเดตไดรเวอร์อุปกรณ์โดยอัตโนมัติ ดังนั้นอย่าลืมลองใช้ดู
เรียกใช้การสแกนระบบเพื่อค้นหาข้อผิดพลาดที่อาจเกิดขึ้น

ดาวน์โหลด Restoro
เครื่องมือซ่อมพีซี

คลิก เริ่มสแกน เพื่อค้นหาปัญหาของ Windows

คลิก ซ่อมทั้งหมด เพื่อแก้ไขปัญหาเกี่ยวกับเทคโนโลยีที่จดสิทธิบัตร
เรียกใช้ PC Scan ด้วย Restoro Repair Tool เพื่อค้นหาข้อผิดพลาดที่ทำให้เกิดปัญหาด้านความปลอดภัยและการชะลอตัว หลังจากการสแกนเสร็จสิ้น กระบวนการซ่อมแซมจะแทนที่ไฟล์ที่เสียหายด้วยไฟล์ Windows และส่วนประกอบใหม่
⇒ รับ DriverFix
3. เรียกใช้ตัวแก้ไขปัญหาหน้าจอสีน้ำเงิน
- หากต้องการเปิดเครื่องมือค้นหาใน Windows 10 ให้คลิกที่ พิมพ์ที่นี่เพื่อค้นหา ปุ่มแถบงาน
- ใส่คำสำคัญ หน้าจอสีน้ำเงิน ในช่องค้นหา
- คลิก ค้นหาและแก้ไขปัญหาจอฟ้า ตัวแก้ไขปัญหาในผลการค้นหา

- ต่อไป คลิก ขั้นสูง บนหน้าต่างหน้าจอสีน้ำเงิน
- เลือก สมัครการซ่อมแซมโดยอัตโนมัติ ช่องทำเครื่องหมาย
- กด ต่อไป ปุ่มเพื่อแก้ไขปัญหา BSOD ด้วยตัวแก้ไขปัญหา
ถ้าไม่อยากใช้ ซอฟต์แวร์ซ่อมแซม BSODการเรียกใช้ตัวแก้ไขปัญหาในตัวในบางครั้งอาจช่วยให้เกิดข้อผิดพลาด netwtw08.sys BSOD ได้ ดังนั้นอย่าลืมลองใช้ดู
4. ย้อนกลับการอัปเดตไดรเวอร์ Wi-Fi ล่าสุด
- ก่อนอื่น ให้คลิกขวาที่เมนู Start เพื่อเลือก ตัวจัดการอุปกรณ์.

- ดับเบิลคลิก อะแดปเตอร์เครือข่าย เพื่อขยายหมวดหมู่นั้น

- ถัดไป คลิกขวาที่อุปกรณ์อะแดปเตอร์เครือข่าย Wi-Fi ที่คุณเพิ่งอัปเดตไดรเวอร์และเลือก คุณสมบัติ.

- เลือก คนขับ แท็บที่แสดงด้านล่างโดยตรง
- กด ไดร์เวอร์ย้อนกลับ ปุ่ม.

- จากนั้นเลือกตัวเลือกปุ่มตัวเลือกว่าทำไมคุณจึงย้อนกลับ คลิก ใช่ เพื่อยืนยัน.
- รีสตาร์ท Windows หลังจากย้อนกลับไดรเวอร์
ผู้ใช้หลายคนรายงานว่าโซลูชันนี้ใช้ได้กับอุปกรณ์ Lenovo ที่มี AC 8260 WLAN แต่ถึงแม้ว่าคุณจะไม่ได้ใช้รุ่นเดียวกัน โปรดลองใช้วิธีแก้ปัญหานี้
บันทึก: วิธีแก้ปัญหานี้ใช้กับผู้ใช้ที่พบปัญหา netwtw08.sys BSOD หลังจากอัปเดตไดรเวอร์เครือข่ายล่าสุด หากไดรเวอร์อะแดปเตอร์เครือข่าย Wi-Fi ของคุณล้าสมัย ให้อัปเดตด้วยซอฟต์แวร์ตัวอัปเดตไดรเวอร์
5. สแกนไฟล์ระบบ
- เปิดเครื่องมือค้นหาของ Windows 10
- อินพุต พร้อมรับคำสั่ง ในกล่องข้อความค้นหาของ Windows 10
- คลิก เรียกใช้ในฐานะผู้ดูแลระบบ สำหรับผลการค้นหาแผงควบคุม

- เรียกใช้การสแกน Deployment Image Servicing ก่อนโดยป้อนคำสั่งนี้แล้วกด Enter:
DISM.exe /Online /Cleanup-image /Restorehealth - หากต้องการเรียกใช้การสแกน System File Checker ให้พิมพ์คำสั่งนี้แล้วกด Enter:
sfc /scannow
- จากนั้นรอให้การสแกนเสร็จสมบูรณ์ 100 เปอร์เซ็นต์
- รีสตาร์ท Windows หากผลการสแกนแจ้งว่า Windows Resource Protection ซ่อมแซมไฟล์
ไฟล์ที่เสียหายอาจทำให้เกิดข้อผิดพลาด netwtw08.sys BSOD ได้ ดังนั้นจึงควรตรวจสอบไฟล์ของคุณอยู่เสมอ ต้องการทราบว่ามีอะไรอีกที่ทำให้เกิดข้อผิดพลาด BSOD? อย่าลืมตรวจสอบคำแนะนำของเราเกี่ยวกับ สาเหตุ BSOD ที่พบบ่อยที่สุด.
6. ย้อนกลับ Windows 10 ไปที่จุดคืนค่า
- หากต้องการเปิด Run ให้กดปุ่ม Windows และ R พร้อมกัน
- จากนั้นคุณสามารถเปิด System Restore โดยพิมพ์คำสั่งนี้ใน Run และคลิก ตกลง:
rstrui
- ถ้า จุดคืนค่าที่แนะนำ เลือกตัวเลือกนี้แล้ว ให้คลิกปุ่ม เลือกจุดคืนค่าอื่น ปุ่มตัวเลือก

- กด ต่อไป เพื่อไปยังรายการจุดคืนค่าของพีซีของคุณ
- คลิก แสดงจุดคืนค่าเพิ่มเติม ตัวเลือกช่องทำเครื่องหมาย (ถ้ามี)

- เลือกจุดคืนค่าที่จะย้อนกลับ Windows 10 ไปเป็นเวลาที่เกิดข้อผิดพลาด netwtw08.sys BSOD บนเดสก์ท็อปหรือแล็ปท็อปของคุณ
- กด ต่อไป ปุ่มเพื่อย้ายไปยังขั้นตอนการยืนยัน
- คลิก เสร็จสิ้น เพื่อเริ่มกระบวนการกู้คืนระบบ
บันทึก: การย้อนกลับ Windows 10 จะถอนการติดตั้งซอฟต์แวร์ที่ติดตั้งหลังจากวันที่จุดคืนค่าที่เลือก หากต้องการตรวจสอบว่าคุณต้องติดตั้งซอฟต์แวร์ใดอีกครั้งสำหรับจุดคืนค่าที่เลือก ให้คลิกปุ่มสแกนหาโปรแกรมที่ได้รับผลกระทบในหน้าต่างการคืนค่าระบบ
7. รีเซ็ต Windows 10
- คลิก การตั้งค่า บนเมนูเริ่มของ Windows 10
- เลือก อัปเดต & ความปลอดภัย ภายในการตั้งค่าเพื่อเปิด a Windows Update แท็บ

- คลิก การกู้คืน ในการตั้งค่า
- กด เริ่ม ปุ่มสำหรับรีเซ็ตยูทิลิตี้พีซีนี้

- คลิก เก็บไฟล์ของฉัน ตัวเลือกภายในหน้าต่างรีเซ็ตพีซีเครื่องนี้

- เลือก ต่อไป ตัวเลือกและคลิก รีเซ็ต เพื่อคืนค่า Windows 10 กลับเป็นการกำหนดค่าดั้งเดิม (การตั้งค่าจากโรงงาน)
บันทึก: การรีเซ็ต Windows 10 จะรักษาเฉพาะแอพของบริษัทอื่นที่ติดตั้งมาพร้อมกับพีซีของคุณ คุณจะต้องติดตั้งซอฟต์แวร์ที่คุณติดตั้งเองใหม่หลังจากรีเซ็ต Windows 10
ดังนั้นจึงมีหลายวิธีที่คุณสามารถแก้ไขข้อผิดพลาดหน้าจอสีน้ำเงิน netwtw08.sys ได้ Microsoft แก้ไขหน้าข้อผิดพลาดหน้าจอสีน้ำเงิน blue อาจมีประโยชน์สำหรับผู้ใช้ที่ยังต้องการการแก้ไขที่เป็นไปได้เพิ่มเติมสำหรับข้อความแสดงข้อผิดพลาด BSOD netwtw08.sys
คุณจัดการเพื่อแก้ไขปัญหานี้ด้วยตัวเองหรือไม่? แบ่งปันโซลูชันของคุณกับเราในส่วนความคิดเห็นด้านล่าง
 ยังคงมีปัญหา?แก้ไขด้วยเครื่องมือนี้:
ยังคงมีปัญหา?แก้ไขด้วยเครื่องมือนี้:
- ดาวน์โหลดเครื่องมือซ่อมแซมพีซีนี้ ได้รับการจัดอันดับยอดเยี่ยมใน TrustPilot.com (การดาวน์โหลดเริ่มต้นในหน้านี้)
- คลิก เริ่มสแกน เพื่อค้นหาปัญหาของ Windows ที่อาจทำให้เกิดปัญหากับพีซี
- คลิก ซ่อมทั้งหมด เพื่อแก้ไขปัญหาเกี่ยวกับเทคโนโลยีที่จดสิทธิบัตร (ส่วนลดพิเศษสำหรับผู้อ่านของเรา)
Restoro ถูกดาวน์โหลดโดย 0 ผู้อ่านในเดือนนี้
![การแก้ไข: หน้าจอสีเขียวแห่งความตายใน Windows 10 [ข้อขัดข้อง]](/f/63107509f7857a8754316f602a0a3042.webp?width=300&height=460)

