- ผู้ใช้จำนวนมากบ่นว่า CorsairVBusDriver.sys ทำงานล้มเหลวหลังจากติดตั้งการอัปเดตเสริม
- สาเหตุดูเหมือนจะขัดแย้งกับไดรเวอร์ดังที่ตัวแทนของ Corsair กล่าว
- มีวิธีแก้ปัญหาไม่มากนักที่จะลองแก้ไข CorsairVBusDriver BSoD แต่เครื่องมือแก้ไขปัญหาทั่วไปอาจช่วยได้
- ผู้เชี่ยวชาญ Corsair ยังแนะนำให้ใช้การคืนค่าระบบ Windows

ซอฟต์แวร์นี้จะซ่อมแซมข้อผิดพลาดทั่วไปของคอมพิวเตอร์ ปกป้องคุณจากการสูญหายของไฟล์ มัลแวร์ ความล้มเหลวของฮาร์ดแวร์ และปรับแต่งพีซีของคุณเพื่อประสิทธิภาพสูงสุด แก้ไขปัญหาพีซีและลบไวรัสทันทีใน 3 ขั้นตอนง่ายๆ:
- ดาวน์โหลด Restoro PC Repair Tool ที่มาพร้อมกับเทคโนโลยีที่จดสิทธิบัตร (มีสิทธิบัตร ที่นี่).
- คลิก เริ่มสแกน เพื่อค้นหาปัญหาของ Windows ที่อาจทำให้เกิดปัญหากับพีซี
- คลิก ซ่อมทั้งหมด เพื่อแก้ไขปัญหาที่ส่งผลต่อความปลอดภัยและประสิทธิภาพของคอมพิวเตอร์ของคุณ
- Restoro ถูกดาวน์โหลดโดย 0 ผู้อ่านในเดือนนี้
หลังจากเรียกใช้การอัพเดต Windows เสริมเพื่อรับไดรเวอร์ Corsair ล่าสุด ผู้ใช้จำนวนมากต้องเผชิญกับ a หน้าจอสีน้ำเงินแห่งความตาย ชี้ไปที่ความล้มเหลวของ CorsairVBusDriver.sys
การอัปเดตไดรเวอร์ Corsair มักจะเป็นทางเลือก และทำให้แน่ใจได้ว่าการทำงานที่ถูกต้องของ อุปกรณ์ต่อพ่วง Corsair หรือฮาร์ดแวร์
ความล้มเหลวของระบบหลังจากการอัพเดตไดรเวอร์ Corsair ไม่ใช่เรื่องแปลกใหม่ แต่ BSOD เป็นหนึ่งในปัญหาที่พบบ่อยที่สุด นี่คือคำอธิบายโดยผู้ใช้รายหนึ่ง:
หลังจากเรียกใช้การอัปเดตระบบเสริมสำหรับอุปกรณ์ Corsair แล้ว แล็ปท็อป ASUS RoG G771 ของฉันไม่สามารถใช้งานได้เลย มันติดอยู่ในลูปการรีบูต BSOD และไม่มีวิธีการกู้คืนใดที่ใช้งานได้[…] เซฟโหมดไม่ทำงานเช่นกัน
ข้อความแสดงข้อผิดพลาดอาจอ่านว่า: SYSTEM_THREAD_EXCEPTION_NOT_HANDLED
Corsair มี ตอบกลับ สำหรับปัญหา BSOD ล่าสุด โดยกล่าวว่า CorsairVBusDriver เก่านั้นขัดแย้งกับอันใหม่ คำแนะนำของพวกเขาคือการดำเนินการ a ระบบการเรียกคืน เพื่อกำจัดการอัปเดตที่ผิดพลาด
อย่างไรก็ตาม พวกเขาลืมไปว่าผู้ใช้ไม่สามารถแม้แต่เข้าสู่ระบบเนื่องจากข้อผิดพลาดนี้
ในบทความนี้ เราจะอธิบายวิธีแก้ไขความล้มเหลวของ CorsairVBusDriver.sys และทำให้อุปกรณ์ของคุณกลับมาทำงานได้อีกครั้ง
ฉันจะแก้ไขหน้าจอสีน้ำเงิน CorsairVBusDriver.sys ได้อย่างไร
1. เรียกใช้เครื่องมือดีบัก BSoD
นี่เป็นวิธีแก้ปัญหาที่ดีกว่าที่ไม่ต้องการความรู้ด้านเทคนิคมากเกินไป และไม่ได้หมายความว่าคุณสูญเสียแอพและไฟล์ของคุณ
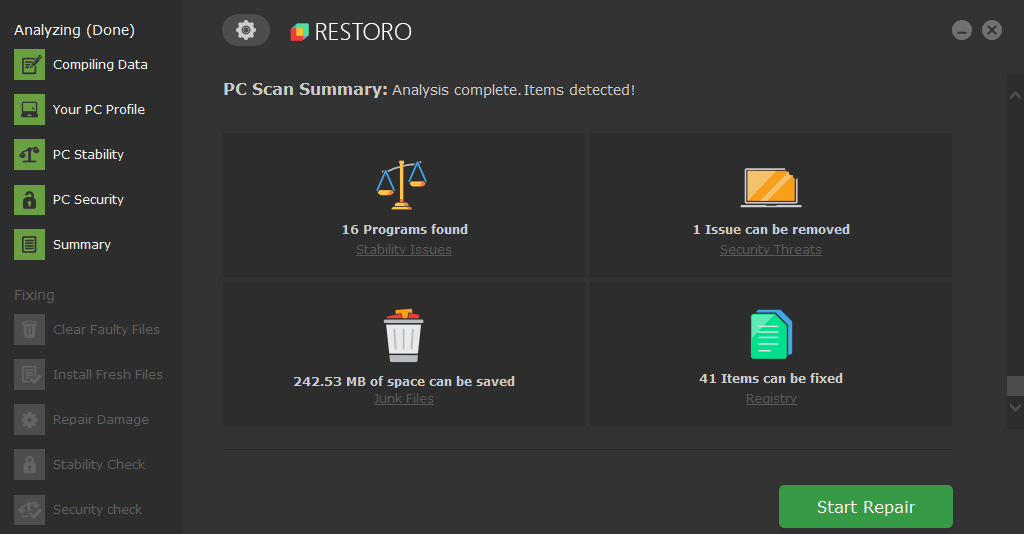
ร้านอาหาร ขับเคลื่อนโดยฐานข้อมูลออนไลน์ที่มีไฟล์ระบบการทำงานล่าสุดสำหรับพีซี Windows 10 ทำให้คุณสามารถเปลี่ยนองค์ประกอบที่อาจทำให้เกิดข้อผิดพลาด BSoD ได้อย่างง่ายดาย
ซอฟต์แวร์นี้ยังช่วยคุณได้ด้วยการสร้างจุดคืนค่าก่อนเริ่มการซ่อมแซม ช่วยให้คุณสามารถกู้คืนระบบเวอร์ชันก่อนหน้าของคุณได้อย่างง่ายดายหากมีสิ่งผิดปกติเกิดขึ้น
นี่คือวิธีที่คุณสามารถแก้ไขข้อผิดพลาดของรีจิสทรีโดยใช้ Restoro:
- ดาวน์โหลดและติดตั้ง Restoro.
- เปิดแอปพลิเคชัน
- รอให้ซอฟต์แวร์ระบุปัญหาด้านความเสถียรและไฟล์ที่อาจเสียหาย
- กด เริ่มซ่อม.
- รีสตาร์ทพีซีของคุณเพื่อให้การเปลี่ยนแปลงทั้งหมดมีผล
ทันทีที่กระบวนการแก้ไขเสร็จสิ้น พีซีของคุณควรทำงานได้โดยไม่มีปัญหา และคุณจะไม่ต้องกังวลกับข้อผิดพลาด BSoD หรือเวลาตอบสนองที่ช้าอีกเลย
⇒ รับ Restoro
ข้อจำกัดความรับผิดชอบ:โปรแกรมนี้จำเป็นต้องอัปเกรดจากเวอร์ชันฟรีเพื่อดำเนินการบางอย่าง
2. ใช้การซ่อมแซมขั้นสูง
- เริ่มพีซีจากนั้นกดปุ่ม Shift ค้างไว้แล้วกด F8 บ่อยๆ สิ่งนี้จะนำคุณไปสู่ตัวเลือกการกู้คืนขั้นสูง
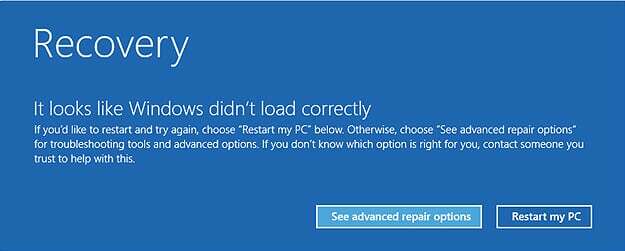
- คลิกที่ แก้ไขปัญหา.
- เลือก ตัวเลือกขั้นสูงแล้ว พร้อมรับคำสั่ง.
- รันคำสั่งต่อไปนี้:
ส่วนดิสก์ - เรียกใช้คำสั่งถัดไปเพื่อดูดิสก์ทั้งหมดของคุณ โดยปกติ ไดรฟ์ของคุณควรเป็น ไดรฟ์ 0:
รายการดิสก์ - จากนั้นพิมพ์คำสั่งนี้ แทนที่หมายเลข/ตัวอักษรของไดรฟ์ด้วยไดรฟ์ระบบจริงของคุณ:
เลือกดิสก์ 0
- จากนั้น คุณต้องดูพาร์ติชั่นทั้งหมด ดังนั้นให้พิมพ์:
ส่วนรายการ
- เลือกพาร์ติชั่นหลักของคุณ (#3 ในตัวอย่างนี้ แต่อาจเป็นอย่างอื่นสำหรับคุณ):
เลือกส่วนที่3 - กำหนดอักษรระบุไดรฟ์ให้กับพาร์ติชันหลักของคุณ:
กำหนดจดหมาย=X - ทางออก ส่วนดิสก์
- ยังอยู่ใน Command Prompt ให้พิมพ์รายการต่อไปนี้เพื่อรับรายการไดรเวอร์ที่ติดตั้ง (แทนที่ X ด้วยอักษรระบุไดรเวอร์ของคุณ):
dism /Image: X: /Get-Drivers | มากกว่า - คุณควรได้รับรายการแผ่นจดบันทึกพร้อมไดรเวอร์ มองหาไดรเวอร์ที่แมปไปที่ CorsairVBusDriver.sys (ควรเป็น oemx.inf, x = ตัวเลข)
- เรียกใช้สิ่งต่อไปนี้เพื่อกำจัดไดรเวอร์ที่ผิดพลาด (อีกครั้งแทนที่ X):
dism /Image: X: /Remove-Driver / ไดรเวอร์: oemx.inf - ออกจากพรอมต์คำสั่งและรีบูต
บันทึก: หากคุณทราบพาร์ติชั่นระบบของคุณอยู่แล้ว คุณสามารถข้ามขั้นตอนที่ 4-8 ไปที่ขั้นตอนที่ 9 ได้เลย
3. ใช้ดิสก์การติดตั้ง

หากคุณโชคดีที่มีระบบปฏิบัติการ Windows 10 บนดิสก์หรือติดตั้งบน SSD หรือ แท่ง USBคุณสามารถล้างการติดตั้ง Windows
เพียงใส่ดิสก์หรือต่อไดรฟ์ภายนอกเข้ากับอุปกรณ์ของคุณ รีบูต และปฏิบัติตามคำแนะนำบนหน้าจอ
โปรดทราบว่าผู้ใช้บางคนบ่นว่าถึงแม้จะติดตั้งใหม่ทั้งหมด เมื่อมีการอัปเดตอัตโนมัติ ไดรเวอร์ Corsair ที่ผิดพลาดก็จะกลับเข้าสู่ระบบได้
เราหวังว่าคู่มือนี้จะช่วยให้คุณกู้คืนอุปกรณ์ของคุณกลับเป็นปกติ ในกรณีที่คุณมีบางอย่างที่จะเพิ่มในขั้นตอนข้างต้นเพื่อปรับปรุงกระบวนการ อย่าลังเลที่จะใช้ส่วนความคิดเห็น
 ยังคงมีปัญหา?แก้ไขด้วยเครื่องมือนี้:
ยังคงมีปัญหา?แก้ไขด้วยเครื่องมือนี้:
- ดาวน์โหลดเครื่องมือซ่อมแซมพีซีนี้ ได้รับการจัดอันดับยอดเยี่ยมใน TrustPilot.com (การดาวน์โหลดเริ่มต้นในหน้านี้)
- คลิก เริ่มสแกน เพื่อค้นหาปัญหาของ Windows ที่อาจทำให้เกิดปัญหากับพีซี
- คลิก ซ่อมทั้งหมด เพื่อแก้ไขปัญหาเกี่ยวกับเทคโนโลยีที่จดสิทธิบัตร (ส่วนลดพิเศษสำหรับผู้อ่านของเรา)
Restoro ถูกดาวน์โหลดโดย 0 ผู้อ่านในเดือนนี้


