- ผู้เล่นจำนวนมากรายงานว่า FPS ต่ำในช่วงเวลาสั้น ๆ ทุกครั้งที่เปิดเกม
- หากคุณเป็นหนึ่งในนั้น คุณต้องทำตามขั้นตอนที่เขียนไว้ด้านล่าง
- สำหรับบทความเพิ่มเติมที่จะช่วยคุณเกี่ยวกับพีซีของคุณ โปรดดูที่ ส่วนการแก้ไขปัญหาเฉพาะ.
- นักเล่นเกมในตัวคุณอาจต้องการอ่านสิ่งที่เราได้กล่าวถึงในของเรา ส่วนการเล่นเกมที่กว้างขวาง

ซอฟต์แวร์นี้จะช่วยให้ไดรเวอร์ของคุณทำงานอยู่เสมอ ทำให้คุณปลอดภัยจากข้อผิดพลาดทั่วไปของคอมพิวเตอร์และความล้มเหลวของฮาร์ดแวร์ ตรวจสอบไดรเวอร์ทั้งหมดของคุณตอนนี้ใน 3 ขั้นตอนง่ายๆ:
- ดาวน์โหลด DriverFix (ไฟล์ดาวน์โหลดที่ตรวจสอบแล้ว)
- คลิก เริ่มสแกน เพื่อค้นหาไดรเวอร์ที่มีปัญหาทั้งหมด
- คลิก อัพเดทไดรเวอร์ เพื่อรับเวอร์ชันใหม่และหลีกเลี่ยงการทำงานผิดพลาดของระบบ
- DriverFix ถูกดาวน์โหลดโดย 0 ผู้อ่านในเดือนนี้
อัตรา FPS (เฟรมต่อวินาที) อาจส่งผลกระทบอย่างมากต่อการเล่นเกมของเกมเมื่อลดลง อัตรา FPS นั้นไม่สอดคล้องกันเสมอไป เนื่องจากผู้ใช้ Windows บางคนพบว่าอัตราเฟรมของพวกเขาค่อนข้างต่ำกว่าเมื่อเริ่มเกม
อัตราเฟรมอาจลดลงเหลือ 10-20 FPS ในเมนูเริ่มต้นของเกมบางเกม นี่เป็นมติเล็กๆ น้อยๆ ที่อาจ แก้ไขอัตราเฟรม FPS ต่ำ ในการเริ่มต้นเกม
ฉันจะแก้ไข FPS ต่ำในเกมเมื่อเริ่มต้นได้อย่างไร
อัพเดตหรือติดตั้งไดรเวอร์การ์ดจอใหม่
- คุณสามารถเปิด ตัวจัดการอุปกรณ์ โดยกดปุ่ม Win + ปุ่มลัด X
- เลือก ตัวจัดการอุปกรณ์ บนเมนูเพื่อเปิดหน้าต่างด้านล่าง

- คลิก อะแดปเตอร์แสดงผล แล้วคลิกขวาที่การ์ดวิดีโอในรายการเพื่อเปิดเมนูบริบท
- เลือก คุณสมบัติ เพื่อเปิดหน้าต่างที่แสดงด้านล่าง

- คลิกแท็บไดรเวอร์เพื่อเปิดตัวเลือกเพิ่มเติม
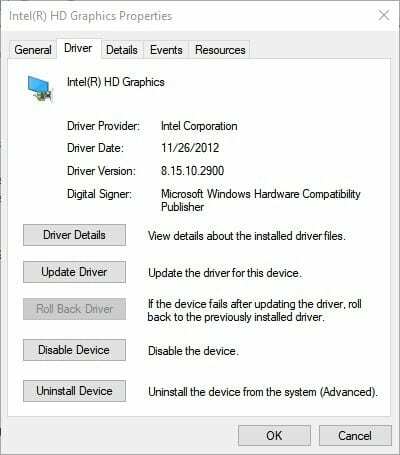
- วันที่ของไดรเวอร์บนแท็บนั้นจะบอกคุณว่ามีการอัพเดทครั้งล่าสุดเมื่อใด
- กด อัปเดตไดรฟ์r บนแท็บนั้นหากไดรเวอร์ไม่มีการอัพเดตล่าสุด
- จากนั้นคุณสามารถเลือก a ค้นหาซอฟต์แวร์ไดรเวอร์ที่อัปเดตโดยอัตโนมัติ ตัวเลือกเพื่อค้นหาไดรเวอร์ที่อัปเดตเพิ่มเติม
- ถอนการติดตั้งอุปกรณ์ เป็นตัวเลือกทางเลือกที่คุณสามารถเลือกได้ในแท็บไดรเวอร์
- กดปุ่มนั้นเพื่อถอนการติดตั้งไดรเวอร์ที่อาจเสียหาย
- Windows จะติดตั้งไดรเวอร์ใหม่โดยอัตโนมัติเมื่อคุณรีสตาร์ทระบบปฏิบัติการ
อัปเดตไดรเวอร์โดยอัตโนมัติ (แนะนำเครื่องมือของบุคคลที่สาม)

นอกจากนี้เรายังขอแนะนำ ซ่อมไดร์เวอร์. ทำตามคำแนะนำง่ายๆ 3 ขั้นตอนเพื่ออัปเดตไดรเวอร์ของคุณอย่างปลอดภัย:
- ดาวน์โหลดและติดตั้งซ่อมไดร์เวอร์
- เปิด DriverFix
- รอให้ DriverFix ตรวจพบไดรเวอร์ที่ผิดพลาดทั้งหมดของคุณ

- DriverFix จะแสดงไดรเวอร์ทั้งหมดที่มีปัญหาให้คุณเห็น และคุณเพียงแค่ต้องเลือกไดรเวอร์ที่คุณชอบแก้ไข

- รอให้ DriverFix ดาวน์โหลดและติดตั้งใหม่ล่าสุดคนขับรถ

- เริ่มต้นใหม่พีซีของคุณเพื่อให้การเปลี่ยนแปลงมีผล

ซ่อมไดร์เวอร์
ไม่ต้องกังวลกับการเริ่มเกมโปรดด้วย FPS ต่ำ ตราบใดที่คุณใช้ DriverFix เพื่ออัปเดตระบบของคุณ!
เข้าไปดูในเว็บไซต์
เปิดเกมด้วยซอฟต์แวร์ Game Booster
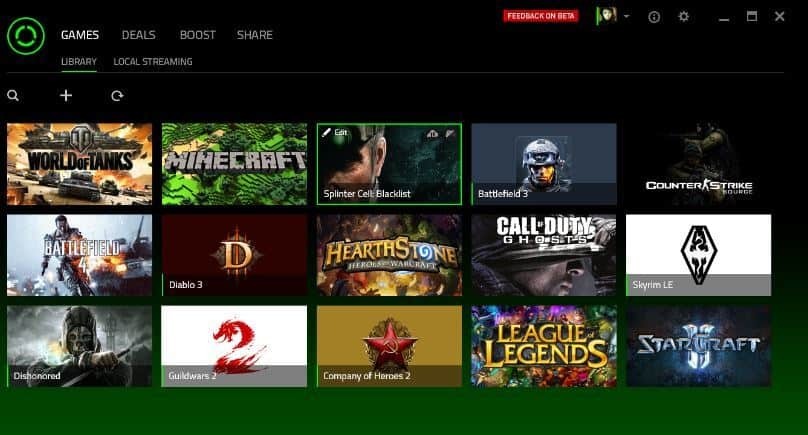
ไดรเวอร์การ์ดแสดงผลที่หลบหรือล้าสมัยอาจส่งผลต่ออัตราเฟรมได้อย่างแน่นอน โดยปกติแล้ว Windows Update จะอัปเดตไดรเวอร์การ์ดแสดงผลโดยอัตโนมัติ ดังนั้นคุณไม่จำเป็นต้องทำ
อย่างไรก็ตาม ใครก็ตามที่ปิดบริการอัปเดตควรตรวจสอบการอัปเดตการ์ดกราฟิก
หรือคุณสามารถแก้ไขไดรเวอร์การ์ดแสดงผลที่เสียหายได้โดยติดตั้งใหม่ ตัวจัดการอุปกรณ์คือหน้าต่างที่เปิดขึ้นสำหรับการอัปเดตหรือติดตั้งไดรเวอร์ใหม่
ใช้ปุ่มลัด Alt + Tab
นี่เป็นการแก้ไขขั้นพื้นฐาน แต่มีประสิทธิภาพสำหรับการเพิ่มอัตรา FPS ระหว่างการเริ่มเกม เมื่อคุณเปิดเกม ให้กดแป้นลัด Alt + Tab เพื่อกลับไปยังเดสก์ท็อป Windows
ที่เปิดตัวสลับ Alt + Tab ซึ่งคุณสามารถเปิดเกมได้อีกครั้ง เมื่อคุณกลับมาที่เกม อัตราเฟรม FPS มักจะเพิ่มขึ้น
ตรวจสอบการอัปเดตใหม่

นักพัฒนาซอฟต์แวร์เผยแพร่การอัปเดตเพื่อแก้ไขปัญหาในเกมล่าสุด การอัปเดตบางอย่างอาจแก้ไขปัญหา FPS ที่ทราบ ตัวอย่างเช่น, SEGA ออกอัพเดต เพื่อแก้ไขข้อผิดพลาดอัตราเฟรมใน Vanquish
ตรวจสอบเว็บไซต์ทางการของเกมสำหรับการอัปเดตใหม่ซึ่งคุณสามารถดาวน์โหลดและติดตั้งแพตช์ได้
ซอฟต์แวร์เบื้องหลังและกระบวนการลดทรัพยากรระบบสำหรับเกมเสมอ ไม่ว่าเกมของคุณจะมีอัตรา FPS ต่ำหรือไม่ก็ตาม คุณควรเพิ่ม RAM ให้ว่างก่อนเปิดตัวเสมอ เพื่อให้แน่ใจว่าเกมจะทำงานได้อย่างราบรื่นและลดความขัดแย้งของระบบที่อาจเกิดขึ้น
มีไม่กี่อย่าง บูสเตอร์เกม หรือตัวเรียกใช้งาน ซอฟต์แวร์ ที่ปรับ Windows ให้เหมาะสมโดยอัตโนมัติเมื่อคุณเปิดเกม
Razer Cortex: Boost เป็นฟรีแวร์ที่มีชื่อเสียง ตัวเปิดเกม สำหรับ Windows 10/8/7 และผู้ใช้ Razer บางคนระบุว่ามันเพิ่มอัตรา FPS อย่างมาก
หนึ่งในสิ่งที่ดีที่สุดเกี่ยวกับซอฟต์แวร์คือโหมด Game-Boosting ที่ปิดฟุ่มเฟือยโดยอัตโนมัติ ประมวลผลพื้นหลังเมื่อคุณเปิดเกมจากไลบรารีของ Cortex, เมนู Start, Steam, Origin หรือเดสก์ท็อป ทางลัด
นอกจากนี้ ซอฟต์แวร์ยังมีตัวนับ FPS และเครื่องมือสถิติอีกด้วย

การแก้ไขเหล่านั้นอาจช่วยเพิ่มอัตรา FPS ที่เริ่มเกมของคุณ และช่วยให้มั่นใจว่าสอดคล้องกับอัตราเฟรมเฉลี่ย สำหรับเคล็ดลับทั่วไปเพิ่มเติมในการเพิ่มอัตราเฟรม ลองดูที่นี่ บทความ Windows Report Windows.
![เซิร์ฟเวอร์ Among Us ไม่สามารถตรวจสอบคุณได้ [แก้ไขอย่างมีประสิทธิภาพ]](/f/612d9c615a420dee6b352ef0ea62cc64.png?width=300&height=460)

