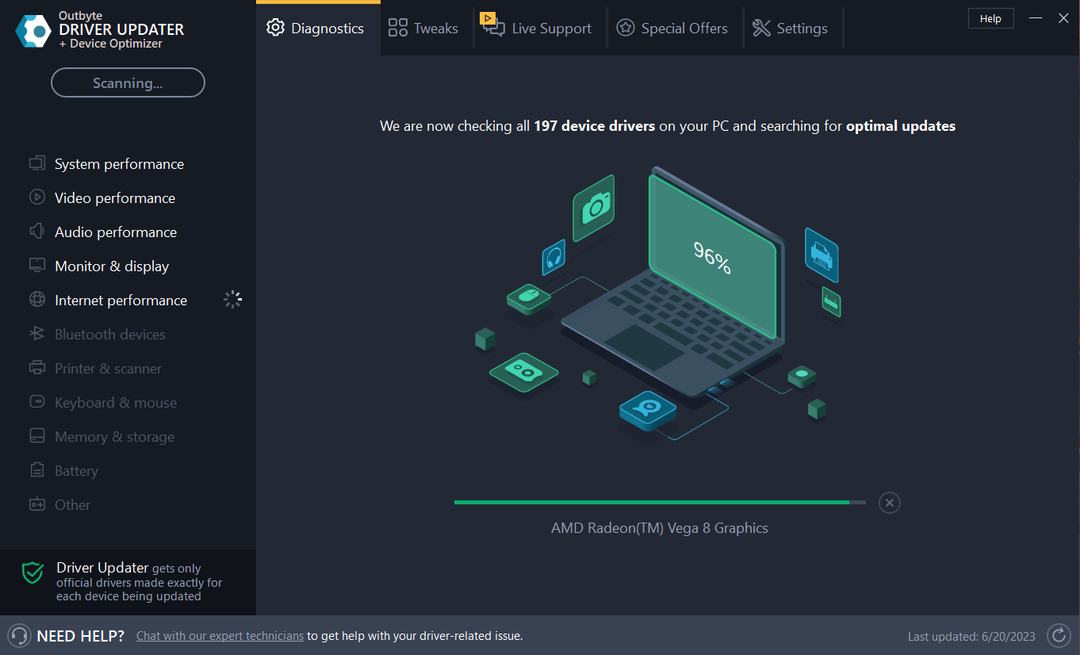- แป้นพิมพ์ที่พิมพ์เองโดยอัตโนมัติอาจเป็นสัญญาณของการตั้งค่าที่ไม่ถูกต้องหรือไฟล์เสียหาย
- ผู้ใช้บางคนเห็น การพิมพ์ด้วยแป้นพิมพ์เอง หรือแม้แต่การพิมพ์ตัวอักษรเดียวกันสองครั้งหรือสามครั้ง
- ทางออกที่ง่ายเมื่อคุณมี แป้นพิมพ์ที่พิมพ์โดยอัตโนมัติคือการใช้ตัวแก้ไขปัญหาเฉพาะ
- การใช้แป้นพิมพ์บนหน้าจอมีประโยชน์จริง แป้นพิมพ์แล็ปท็อปกำลังพิมพ์ด้วยตัวเอง

ซอฟต์แวร์นี้จะช่วยให้ไดรเวอร์ของคุณทำงานอยู่เสมอ ทำให้คุณปลอดภัยจากข้อผิดพลาดทั่วไปของคอมพิวเตอร์และความล้มเหลวของฮาร์ดแวร์ ตรวจสอบไดรเวอร์ทั้งหมดของคุณตอนนี้ใน 3 ขั้นตอนง่ายๆ:
- ดาวน์โหลด DriverFix (ไฟล์ดาวน์โหลดที่ตรวจสอบแล้ว)
- คลิก เริ่มสแกน เพื่อค้นหาไดรเวอร์ที่มีปัญหาทั้งหมด
- คลิก อัพเดทไดรเวอร์ เพื่อรับเวอร์ชันใหม่และหลีกเลี่ยงการทำงานผิดพลาดของระบบ
- DriverFix ถูกดาวน์โหลดโดย 0 ผู้อ่านในเดือนนี้
แป้นพิมพ์ ปัญหาอาจทำให้คุณมีปัญหาได้มาก เนื่องจากปัญหาเหล่านี้สามารถจำกัดการเข้าถึงพีซีของคุณได้อย่างสมบูรณ์
ปัญหาทั่วไปบางประการที่ผู้ใช้พบมีดังต่อไปนี้:
- การพิมพ์แป้นพิมพ์บน Windows 10 ของตัวเองโดยที่คุณไม่ต้องทำอะไร – ในการแก้ไขปัญหานี้ เพียงเรียกใช้ตัวแก้ไขปัญหาแป้นพิมพ์และปัญหาจะได้รับการแก้ไข
- แป้นพิมพ์พิมพ์สองครั้ง Windows 10– บางครั้งแป้นพิมพ์ของคุณสามารถพิมพ์ตัวอักษรซ้ำได้ หากเกิดเหตุการณ์นี้ โปรดอัปเดตไดรเวอร์หรือติดตั้งใหม่
- แป้นพิมพ์แล็ปท็อปพิมพ์เองหรือพิมพ์เครื่องหมายทับ (/) – ปัญหานี้อาจเกิดขึ้นเนื่องจากปัญหาฮาร์ดแวร์ แต่คุณอาจหลีกเลี่ยงปัญหาได้โดยใช้ an แป้นพิมพ์ภายนอก.
- การพิมพ์ด้วยแป้นพิมพ์ สุ่ม – ปัญหานี้อาจเกิดขึ้นได้จากหลายสาเหตุ แต่คุณควรจะสามารถแก้ไขปัญหาได้ด้วยหนึ่งในวิธีแก้ไขปัญหาของเรา
ฉันควรทำอย่างไรหากแป้นพิมพ์ของฉันพิมพ์โดยอัตโนมัติ
1. เรียกใช้ตัวแก้ไขปัญหาแป้นพิมพ์
- เปิด แอพตั้งค่า และนำทางไปยัง อัปเดต & ความปลอดภัย มาตรา. คุณสามารถเปิดแอปการตั้งค่าได้อย่างรวดเร็วโดยใช้ คีย์ Windows + I ทางลัด
- เลือก แก้ไขปัญหา จากเมนูด้านซ้าย ในบานหน้าต่างด้านขวา เลือก แป้นพิมพ์ และคลิก เรียกใช้ตัวแก้ไขปัญหา ปุ่ม.

- ทำตามคำแนะนำบนหน้าจอเพื่อดำเนินการแก้ไขปัญหาให้เสร็จสิ้น
เมื่อกระบวนการแก้ไขปัญหาเสร็จสิ้น ให้ตรวจสอบว่าปัญหายังคงมีอยู่หรือไม่ ตามที่ผู้ใช้ระบุ ปัญหาอาจเป็นความผิดพลาดของซอฟต์แวร์ชั่วคราว และการเรียกใช้ตัวแก้ไขปัญหาควรแก้ไข
2. อัปเดต/ติดตั้งไดรเวอร์แป้นพิมพ์อีกครั้ง
- ไปที่เริ่มพิมพ์ ตัวจัดการอุปกรณ์ จากนั้นดับเบิลคลิกที่ผลลัพธ์แรก
- ค้นหาไดรเวอร์แป้นพิมพ์ คลิกขวา และเลือก ถอนการติดตั้ง.

- รีบูตเครื่องคอมพิวเตอร์โดยไม่ต้องติดตั้งไดรเวอร์ใหม่ คอมพิวเตอร์ของคุณควรติดตั้งไดรเวอร์แป้นพิมพ์ใหม่ด้วยตัวเองเมื่อรีบูต จากนั้นคุณสามารถเปิด Device Manager ได้อีกครั้ง
หากไม่เกิดขึ้น คุณสามารถอัปเดตไดรเวอร์แป้นพิมพ์โดยใช้เครื่องมืออัตโนมัติ อย่าลืมว่ากำลังดาวน์โหลด คนขับรถ ด้วยตนเองเป็นกระบวนการที่เสี่ยงต่อการติดตั้งไดรเวอร์ที่ไม่ถูกต้อง ซึ่งอาจนำไปสู่การทำงานผิดพลาดอย่างร้ายแรงในพีซีของคุณ ดังนั้น เราขอแนะนำเครื่องมือทางเลือกที่จะทำเพื่อคุณ
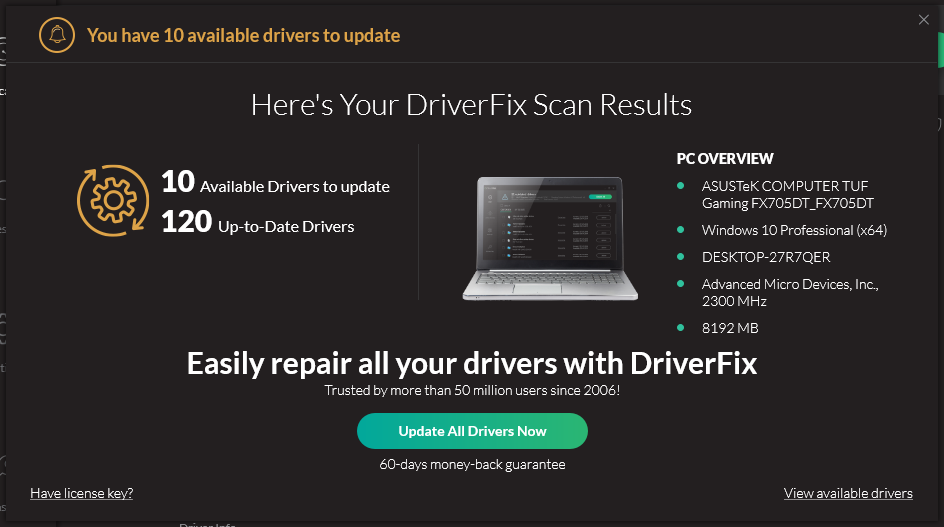 โดยส่วนใหญ่ ระบบจะไม่อัปเดตไดรเวอร์ทั่วไปสำหรับฮาร์ดแวร์และอุปกรณ์ต่อพ่วงของพีซีของคุณ มีความแตกต่างที่สำคัญระหว่างไดรเวอร์ทั่วไปและไดรเวอร์ของผู้ผลิตการค้นหาเวอร์ชันไดรเวอร์ที่เหมาะสมสำหรับส่วนประกอบฮาร์ดแวร์แต่ละรายการของคุณอาจเป็นเรื่องที่น่าเบื่อหน่าย นั่นคือเหตุผลที่ผู้ช่วยอัตโนมัติสามารถช่วยคุณค้นหาและอัปเดตระบบของคุณด้วยไดรเวอร์ที่ถูกต้องทุกครั้ง และเราขอแนะนำอย่างยิ่ง ซ่อมไดร์เวอร์.ทำตามขั้นตอนง่าย ๆ เหล่านี้เพื่ออัปเดตไดรเวอร์ของคุณอย่างปลอดภัย:
โดยส่วนใหญ่ ระบบจะไม่อัปเดตไดรเวอร์ทั่วไปสำหรับฮาร์ดแวร์และอุปกรณ์ต่อพ่วงของพีซีของคุณ มีความแตกต่างที่สำคัญระหว่างไดรเวอร์ทั่วไปและไดรเวอร์ของผู้ผลิตการค้นหาเวอร์ชันไดรเวอร์ที่เหมาะสมสำหรับส่วนประกอบฮาร์ดแวร์แต่ละรายการของคุณอาจเป็นเรื่องที่น่าเบื่อหน่าย นั่นคือเหตุผลที่ผู้ช่วยอัตโนมัติสามารถช่วยคุณค้นหาและอัปเดตระบบของคุณด้วยไดรเวอร์ที่ถูกต้องทุกครั้ง และเราขอแนะนำอย่างยิ่ง ซ่อมไดร์เวอร์.ทำตามขั้นตอนง่าย ๆ เหล่านี้เพื่ออัปเดตไดรเวอร์ของคุณอย่างปลอดภัย:
- ดาวน์โหลดและติดตั้ง DriverFix.
- เปิดซอฟต์แวร์
- รอการตรวจจับไดรเวอร์ที่ผิดพลาดทั้งหมดของคุณ
- DriverFix จะแสดงไดรเวอร์ทั้งหมดที่มีปัญหาให้คุณเห็น และคุณเพียงแค่ต้องเลือกไดรเวอร์ที่คุณชอบแก้ไข
- รอให้แอพดาวน์โหลดและติดตั้งไดรเวอร์ใหม่ล่าสุด
- เริ่มต้นใหม่ พีซีของคุณเพื่อให้การเปลี่ยนแปลงมีผล

ซ่อมไดร์เวอร์
ทำให้ไดรเวอร์ส่วนประกอบพีซีของคุณทำงานได้อย่างสมบูรณ์โดยไม่ทำให้พีซีของคุณตกอยู่ในความเสี่ยง
เข้าไปดูในเว็บไซต์
ข้อจำกัดความรับผิดชอบ: โปรแกรมนี้จำเป็นต้องอัปเกรดจากเวอร์ชันฟรีเพื่อดำเนินการบางอย่าง
3. สร้างโปรไฟล์ผู้ใช้ใหม่
- เปิดการตั้งค่าและไปที่ บัญชี.
- ในบานหน้าต่างด้านซ้าย ให้คลิกที่ ครอบครัวและผู้ใช้อื่นๆ.
- ภายใต้ผู้ใช้รายอื่น ให้คลิกที่ เพิ่มคนอื่นในพีซีเครื่องนี้.
- โดยค่าเริ่มต้น ระบบจะขอให้คุณลงชื่อเข้าใช้ด้วยบัญชี Microsoft คลิกที่ลิงค์ด้านล่างซึ่งเขียนว่า ฉันไม่มีข้อมูลการลงชื่อเข้าใช้ของบุคคลนี้
- คลิกที่ เพิ่มผู้ใช้ที่ไม่มีบัญชี Microsoft.
- กรอกชื่อผู้ใช้และคลิกถัดไปจนกว่าจะเสร็จสิ้น
- ลงชื่อเข้าใช้ด้วยบัญชีนี้และดูว่าแป้นพิมพ์ใช้งานได้หรือไม่
4. ระบายแบตเตอรี่แล็ปท็อปของคุณ
หากคุณกำลังประสบปัญหานี้ใน .ของคุณ แล็ปท็อปคุณอาจแก้ไขได้เพียงแค่ทำให้แบตเตอรี่หมด
มีสาเหตุหลายประการที่ทำให้แป้นพิมพ์สามารถเริ่มพิมพ์โดยอัตโนมัติได้ แต่ผู้ใช้หลายคนรายงานว่าพวกเขาแก้ไขปัญหาด้วยการทำให้แบตเตอรี่แล็ปท็อปหมด
ในการทำเช่นนั้น ให้แล็ปท็อปของคุณทำงานต่อไปสองสามชั่วโมงจนกว่าแบตเตอรี่จะหมด หลังจากทำเช่นนั้น ให้ถอดแบตเตอรี่ออกแล้วกดปุ่มเปิดปิดค้างไว้ประมาณ 30 วินาทีขึ้นไป
การทำเช่นนี้จะเป็นการนำไฟฟ้าที่เหลือออกจากอุปกรณ์ ตอนนี้ใส่แบตเตอรี่กลับเข้าไปในแล็ปท็อปของคุณและตรวจสอบว่าปัญหายังคงมีอยู่หรือไม่
5. ลองใช้แป้นพิมพ์ของคุณบนพีซีเครื่องอื่น
บางครั้งแป้นพิมพ์ของคุณสามารถพิมพ์ได้โดยอัตโนมัติเนื่องจากแป้นใดแป้นหนึ่งค้างอยู่ หากเป็นเช่นนั้น อย่าลืมลบคีย์นั้นออกเบาๆ และตรวจสอบว่าปัญหาได้รับการแก้ไขแล้วหรือไม่
หากปัญหาไม่ปรากฏขึ้น ให้ใส่กุญแจกลับเข้าไปในช่องและตรวจสอบว่าสามารถช่วยได้หรือไม่
หากปัญหายังคงอยู่ ให้เชื่อมต่อแป้นพิมพ์กับพีซีเครื่องอื่นและตรวจสอบว่าใช้งานได้หรือไม่ ในกรณีที่แป้นพิมพ์ใช้งานได้ อาจเป็นไปได้ว่าการตั้งค่าอย่างใดอย่างหนึ่งของคุณเป็นสาเหตุของปัญหาในพีซีของคุณ
หากคุณกำลังใช้แล็ปท็อป บางทีคุณควรนำไปที่ร้านซ่อมและขอให้พวกเขาตรวจสอบว่าแป้นพิมพ์ของคุณทำงานอย่างถูกต้องหรือไม่
6. ใช้แป้นพิมพ์ภายนอกแทนแป้นพิมพ์แล็ปท็อปของคุณ
- ขั้นแรก เชื่อมต่อแป้นพิมพ์ภายนอกกับแล็ปท็อป
- จากนั้นเปิด ตัวจัดการอุปกรณ์ค้นหาแป้นพิมพ์ของคุณ คลิกขวาและเลือก ปิดการใช้งาน จากเมนู.3. คุณจะได้รับกล่องโต้ตอบการยืนยัน ซึ่งคุณต้องคลิก ใช่.
เมื่อคุณปิดใช้งานแป้นพิมพ์ในตัวแล้ว ปัญหาควรได้รับการแก้ไข จำไว้ว่าการใช้ แป้นพิมพ์ภายนอก เป็นเพียงวิธีแก้ปัญหา แต่จนกว่าคุณจะพบวิธีแก้ไขปัญหาถาวรสำหรับแป้นพิมพ์เริ่มต้น
แป้นพิมพ์เสมือนช่วยผู้ใช้ได้มากในฐานะวิธีแก้ปัญหาชั่วคราว ใช้งานง่ายและให้คุณดำเนินการได้ทุกประเภทเพียงแค่คลิกปุ่มเฉพาะบนหน้าจอของคุณ
เราขอแนะนำแป้นพิมพ์เสมือนจริงที่เป็นสากลและเข้าถึงได้อย่างเต็มที่จาก ซอฟต์แวร์เพื่อความสบาย. มีข้อดีเพิ่มเติมเมื่อเทียบกับแป้นพิมพ์ปกติ และคุณสามารถปรับแต่งรูปลักษณ์และการทำงานของแป้นพิมพ์บนหน้าจอได้
⇒ลองใช้แป้นพิมพ์บนหน้าจอที่สะดวกสบาย Pro
7. ใช้ตัวตรวจสอบไฟล์ระบบ
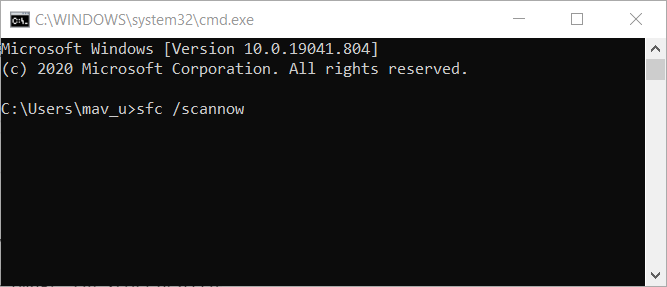
หากยังไม่มีอะไรทำงาน ถึงเวลาตรวจสอบไฟล์ที่เสียหาย เปิด Command Prompt แล้วใส่ insert ตัวตรวจสอบไฟล์ระบบ คำสั่ง + Enter (sfc /scannow).
ปล่อยให้กระบวนการเสร็จสิ้นและดูว่าสามารถแก้ปัญหาได้หรือไม่ รีสตาร์ทอุปกรณ์หลังจากนั้นและลองใช้แป้นพิมพ์
8. ตรวจสอบให้แน่ใจว่าไม่ได้เปิดใช้งาน Sticky Keys
- พิมพ์ แผงควบคุม ในแถบค้นหา ตอนนี้เลือก แผงควบคุม จากรายการผลลัพธ์
- เมื่อไหร่ แผงควบคุม เปิด เลือก ศูนย์กลางความง่ายในการเข้าถึงแล้ว เปลี่ยนวิธีการทำงานของแป้นพิมพ์.
- ปิดการใช้งานตัวเลือกทั้งหมดใน ทำให้พิมพ์ได้ง่ายขึ้น มาตรา. ตอนนี้คลิก ตั้งค่า Sticky Keys.

- ปิดการใช้งานตัวเลือกทั้งหมดแล้วคลิก สมัคร และ ตกลง เพื่อบันทึกการเปลี่ยนแปลง
เมื่อคุณปิดใช้งาน Sticky Keys ให้ตรวจสอบว่าปัญหาได้รับการแก้ไขแล้วหรือไม่
ตามที่ผู้ใช้ระบุว่า หากแป้นพิมพ์ของคุณพิมพ์โดยอัตโนมัติ นั่นอาจเป็นเพราะ แป้นปักหมุด ลักษณะเฉพาะ. นี่เป็นคุณลักษณะการช่วยสำหรับการเข้าถึง และแม้ว่าจะเป็นประโยชน์กับผู้ใช้จำนวนมาก แต่บางครั้งอาจทำให้เกิดปัญหาได้ ดังนั้นอย่าลืมปิดใช้งานคุณลักษณะนี้
9. ติดตั้งโปรแกรมปรับปรุงล่าสุด
- เปิด แอพตั้งค่า และไปที่ อัปเดต & ความปลอดภัย มาตรา.
- ตอนนี้คลิก ตรวจสอบสำหรับการอัพเดต ปุ่ม.

Windows จะตรวจสอบการอัปเดตที่มีอยู่และพยายามดาวน์โหลดโดยอัตโนมัติ ในพื้นหลัง. เมื่อดาวน์โหลดการอัปเดตแล้ว จะได้รับการติดตั้งทันทีที่คุณรีสตาร์ทพีซี
เมื่อระบบของคุณทันสมัยแล้ว ให้ตรวจสอบว่าปัญหาได้รับการแก้ไขหรือไม่
เราหวังว่าหนึ่งในวิธีแก้ปัญหาข้างต้นจะช่วยได้ หากคุณลองวิธีอื่นสำเร็จแล้ว โปรดระบุในส่วนความคิดเห็นด้านล่าง
คำถามที่พบบ่อย
บางครั้งแป้นพิมพ์อาจทำงานผิดปกติเนื่องจากการตั้งค่าภาษาไม่ถูกต้องหรือโปรแกรมควบคุมแป้นพิมพ์ที่ล้าสมัย ในการแก้ไขปัญหาให้ลองใช้วิธีแก้ปัญหา แนะนำในคู่มือนี้.
อาจเป็นปัญหาที่เกิดจากไดรเวอร์แป้นพิมพ์ที่ผิดพลาด สำหรับวิธีแก้ปัญหาที่เหมาะสม โปรดดูคู่มือนี้ใน วิธีอัพเดทไดรเวอร์อุปกรณ์.
ในฐานะอุปกรณ์ต่อพ่วง แป้นพิมพ์ไม่ได้รับผลกระทบจากไวรัสอย่างแท้จริง แต่ถ้าอุปกรณ์ของคุณติดไวรัส อาจส่งผลต่อพฤติกรรมของแป้นพิมพ์ได้ ดังนั้นการติดตั้งที่เชื่อถือได้ ซอฟต์แวร์ป้องกันไวรัสพร้อมการป้องกันแบบเรียลไทม์ ควรรักษาระบบของคุณให้ปลอดภัย