- สาเหตุที่ทวนสัญญาณ Wi-Fi ของคุณไม่ทำงานอาจแตกต่างกันไปจากการตั้งค่าที่ไม่ถูกต้องไปจนถึงปัญหาฮาร์ดแวร์
- เมื่อตัวทวนสัญญาณ Wi-Fi ของคุณไม่เชื่อมต่อ ตรวจสอบให้แน่ใจว่าคุณได้เสียบสายไฟทั้งหมดอย่างถูกต้อง
- หากทุกอย่างเชื่อมต่ออย่างถูกต้อง แต่อุปกรณ์ยังใช้งานไม่ได้ ให้ตรวจสอบการตั้งค่า Wi-Fi
- ตัวทำซ้ำ Wi-Fi ยังคงไม่ทำงาน? คืนค่าอุปกรณ์กลับเป็นการตั้งค่าเริ่มต้น แล้วเชื่อมต่ออีกครั้ง

ซอฟต์แวร์นี้จะซ่อมแซมข้อผิดพลาดทั่วไปของคอมพิวเตอร์ ปกป้องคุณจากการสูญหายของไฟล์ มัลแวร์ ความล้มเหลวของฮาร์ดแวร์ และปรับแต่งพีซีของคุณเพื่อประสิทธิภาพสูงสุด แก้ไขปัญหาพีซีและลบไวรัสทันทีใน 3 ขั้นตอนง่ายๆ:
- ดาวน์โหลด Restoro PC Repair Tool ที่มาพร้อมกับเทคโนโลยีที่จดสิทธิบัตร (มีสิทธิบัตร ที่นี่).
- คลิก เริ่มสแกน เพื่อค้นหาปัญหาของ Windows ที่อาจทำให้เกิดปัญหากับพีซี
- คลิก ซ่อมทั้งหมด เพื่อแก้ไขปัญหาที่ส่งผลต่อความปลอดภัยและประสิทธิภาพของคอมพิวเตอร์ของคุณ
- Restoro ถูกดาวน์โหลดโดย 0 ผู้อ่านในเดือนนี้
การติดตั้งตัวขยายสัญญาณ Wi-Fi เป็นทางออกที่ดีเมื่อคุณต้องการครอบคลุมพื้นที่กว้างของบ้านด้วยสัญญาณ Wi-Fi อย่างไรก็ตาม ผู้ใช้บางรายรายงานว่าตัวขยายสัญญาณ Wi-Fi/ตัวขยายสัญญาณไม่สามารถเชื่อมต่อได้
มีบางกรณีที่ Wi-Fi ของคุณทำงานโดยไม่มีปัญหาใดๆ จนกว่าคุณจะพยายามเชื่อมต่อตัวขยายสัญญาณ จากนั้นอุปกรณ์ของคุณจะบอกคุณว่าไม่สามารถเชื่อมต่อกับเครือข่ายได้ หรือในบางกรณีไม่สามารถเชื่อมต่อได้เลย
ด้วยเหตุผลเหล่านี้ในบทความนี้ เราจะสำรวจวิธีที่ดีที่สุดเพื่อจัดการกับปัญหานี้ และสามารถเชื่อมต่อกับเครือข่าย Wi-Fi ของคุณได้อย่างง่ายดายโดยใช้ตัวขยายสัญญาณ
ประการแรก ตรวจสอบให้แน่ใจว่าคุณได้เชื่อมต่ออย่างถูกต้องตามคู่มือ ตัวทำซ้ำ Wi-Fi ทุกตัวมาพร้อมกับไดอะแกรมการเชื่อมต่อหรือขั้นตอนที่คุณต้องปฏิบัติตามเพื่อให้ใช้งานได้
ฉันควรทำอย่างไรหากตัวขยายสัญญาณ Wi-Fi ไม่ทำงาน
1. รีเซ็ตตัวขยาย/ทวนสัญญาณ Wi-Fi

ตำแหน่งที่แน่นอนของปุ่มรีเซ็ตจะแตกต่างกันไป ขึ้นอยู่กับยี่ห้อของตัวขยายสัญญาณ Wi-Fi โดยปกติแล้วจะอยู่ที่ด้านหลังของตัวขยายสัญญาณ ใกล้กับพอร์ตเคเบิลอีเธอร์เน็ต
อาจเป็นปุ่มที่กดโดยใช้เข็มก็ได้ หรือจะเป็นปุ่มแบบสวิตช์ปกติก็ได้ ดังรูปด้านบน
ในการรีเซ็ตตัวขยายสัญญาณ Wi-Fi ของคุณ ให้กด/เปลี่ยนปุ่มรีเซ็ตและรอ 10 วินาที จากนั้นเปิดเครื่องอีกครั้งหรือปล่อย การดำเนินการนี้จะรีเซ็ตการตั้งค่าก่อนหน้าทั้งหมดและจะอนุญาตให้คุณแก้ไขได้
หากตัวทำซ้ำ Wi-Fi ของคุณยังคงไม่ทำงานหลังจากขั้นตอนการรีเซ็ต ให้ทำตามขั้นตอนถัดไป
2. ลืมเครือข่ายจากพีซีของคุณ
- กด ปุ่ม Windows + I รวมกันเพื่อเปิด การตั้งค่า.
- เลือก เครือข่ายและอินเทอร์เน็ต

- จากบานหน้าต่างด้านซ้าย เลือก ไวไฟ.

- คลิกที่ จัดการเครือข่ายที่รู้จัก

- คลิกที่ตัวขยายสัญญาณ/ตัวขยายสัญญาณ Wi-Fi แล้วเลือก ลืม.

- หลังจากที่คุณคลิกลืม เครือข่ายจะหายไปจากรายการ ไปที่มุมขวาของทาสก์บาร์ของคุณแล้วคลิก ไอคอน Wi-Fi

- ค้นหาเครือข่ายของ repeater และเชื่อมต่ออีกครั้ง
3. ตรวจสอบดูว่าตัวทำซ้ำ Wi-Fi ของคุณอยู่ในเครือข่ายเดียวกันหรือไม่
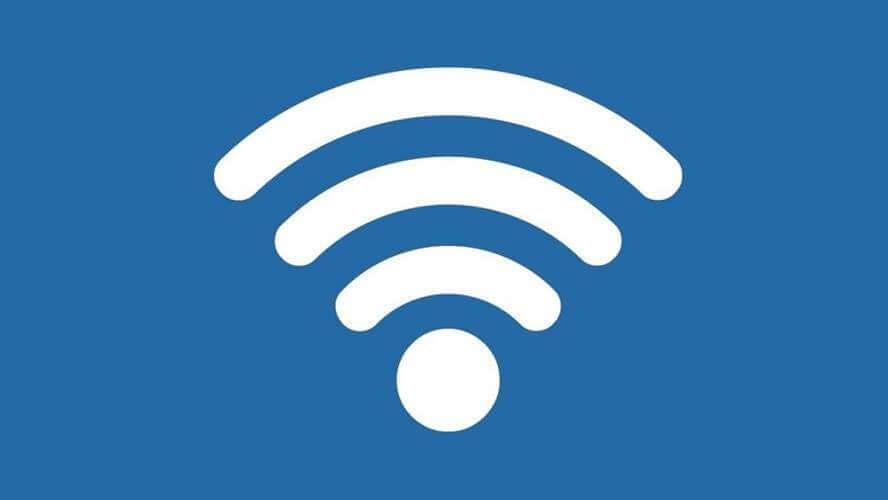
ตรวจสอบ SSID ของเราเตอร์และตรวจสอบว่ามีเครือข่ายอื่นที่คล้ายคลึงกันหรือไม่โดยใช้อุปกรณ์อื่น (โทรศัพท์ แท็บเล็ต ฯลฯ)
ตัวอย่างเช่น หาก SSID เราเตอร์ของคุณคือ TP-Link_เราเตอร์SSID เริ่มต้นสำหรับตัวขยายของคุณจะเป็น TP-Link_เราเตอร์ หรือ Link_Router_EXT.
ในการเปลี่ยนการตั้งค่าเหล่านี้ คุณจะต้องเข้าถึงที่อยู่ IP สำหรับการตั้งค่าเราเตอร์ที่ผู้ให้บริการอินเทอร์เน็ตมอบให้คุณ โดยใช้เบราว์เซอร์ของพีซี
IP สำหรับเราเตอร์และตัวขยายสัญญาณจะแตกต่างกันไปในแต่ละบริษัท ตรวจสอบกับผู้ให้บริการอินเทอร์เน็ตของคุณสำหรับรายละเอียด
4. ตรวจสอบปัญหาฮาร์ดแวร์

ปัญหาฮาร์ดแวร์ทางกายภาพสามารถเกิดขึ้นได้กับอุปกรณ์ใดๆ และตัวทำซ้ำ Wi-Fi ก็ไม่ใช่ข้อยกเว้น ตัวอย่างเช่น พอร์ตอีเทอร์เน็ตอาจพังได้
ลองดูที่ตัวทวนสัญญาณ คุณจะสังเกตเห็นว่ามีไฟ LED หลายดวง ตรวจสอบให้แน่ใจว่าไฟ LED เปิดอยู่และมีสีที่ถูกต้องระบุไว้ในคู่มืออุปกรณ์ โดยปกติสีควรเป็นสีเขียว สีขาว หรือสีเหลือง
หากไม่มีไฟ LED แสดงว่าอุปกรณ์เสีย ที่ชาร์จหรือเต้ารับไฟฟ้ามีปัญหา เพื่อสรุปว่าเป็นปัญหาเกี่ยวกับตัวทำซ้ำ คุณสามารถตรวจสอบปลั๊กไฟกับอุปกรณ์อื่นเพื่อดูว่าทำงานอย่างถูกต้องหรือไม่
นอกจากนี้ สำหรับปัญหาฮาร์ดแวร์กับตัวทำซ้ำ คุณสามารถส่งไปยังบริการหรือซื้อใหม่ได้หากการรับประกันหมดอายุ
ในบทความนี้ เราได้สำรวจวิธีการแก้ไขปัญหาที่ดีที่สุดบางวิธี หากตัวทำซ้ำ Wi-Fi ของคุณไม่ทำงาน และคุณไม่สามารถเชื่อมต่ออินเทอร์เน็ตได้
โปรดแจ้งให้เราทราบหากคู่มือนี้ช่วยคุณแก้ปัญหาโดยใช้ส่วนความคิดเห็นด้านล่าง
 ยังคงมีปัญหา?แก้ไขด้วยเครื่องมือนี้:
ยังคงมีปัญหา?แก้ไขด้วยเครื่องมือนี้:
- ดาวน์โหลดเครื่องมือซ่อมแซมพีซีนี้ ได้รับการจัดอันดับยอดเยี่ยมใน TrustPilot.com (การดาวน์โหลดเริ่มต้นในหน้านี้)
- คลิก เริ่มสแกน เพื่อค้นหาปัญหาของ Windows ที่อาจทำให้เกิดปัญหากับพีซี
- คลิก ซ่อมทั้งหมด เพื่อแก้ไขปัญหาเกี่ยวกับเทคโนโลยีที่จดสิทธิบัตร (ส่วนลดพิเศษสำหรับผู้อ่านของเรา)
Restoro ถูกดาวน์โหลดโดย 0 ผู้อ่านในเดือนนี้


