Windows Terminal แบบใหม่หมดมีฟีเจอร์เจ๋งๆ ที่คุณสามารถเบลอพื้นหลังของเทอร์มินัลได้ง่ายๆ ด้วยการปรับแต่งง่ายๆ แต่ในบางกรณี คุณอาจเห็นว่าเอฟเฟกต์ความโปร่งใสนี้ไม่ปรากฏขึ้นสำหรับ Windows Terminal อาจมีสาเหตุหลายประการที่อยู่เบื้องหลังปัญหานี้ แต่สาเหตุหลักคือการไม่มีเอฟเฟกต์ความโปร่งใสใน Windows เอง ปฏิบัติตามวิธีแก้ไขง่ายๆ เหล่านี้เพื่อแก้ปัญหาบนคอมพิวเตอร์ของคุณ
แก้ไข 1 – สลับเอฟเฟกต์ความโปร่งใส
เหตุผลแรกและสำคัญที่สุดที่อยู่เบื้องหลังปัญหานี้ไม่ได้ทำให้เกิดความโปร่งใสในคอมพิวเตอร์
1. กด แป้น Windows+I คีย์ร่วมกันเพื่อเข้าถึงหน้าต่างการตั้งค่า
2. เมื่อหน้าต่างการตั้งค่าเปิดขึ้นให้คลิกที่ “การปรับเปลี่ยนในแบบของคุณ” การตั้งค่า

3. ในการตั้งค่าส่วนบุคคลให้แตะที่ "สี” ทางด้านซ้ายมือ
4. หลังจากนั้นเพียงแค่เปลี่ยน “ผลโปร่งใส Trans" ถึง "บน“.
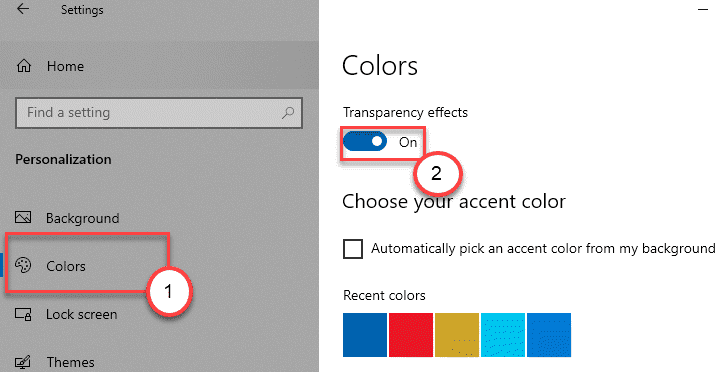
คุณจะสังเกตเห็นทางด้านซ้ายมือของหน้าต่างการตั้งค่าจะเบลอ
ตอนนี้เปิด Windows Terminal และตรวจสอบว่าพื้นหลังของเทอร์มินัลเบลอหรือไม่ ลองเปิดใช้งานการเบลอพื้นหลังสำหรับ Windows Terminal อีกครั้ง มันควรจะทำงานออกได้อย่างง่ายดาย
แก้ไข 2 – ปิดการใช้งานตัวประหยัดแบตเตอรี่
Windows ปิดใช้งานการปรับแต่งกราฟิกเกือบทั้งหมด (เช่น – เอฟเฟกต์โปร่งใส ภาพเคลื่อนไหว) หากเปิดใช้งานโหมดประหยัดแบตเตอรี่
1. คลิกที่ ศูนย์ปฏิบัติการ ไอคอนที่มุมซ้ายสุดของแถบงาน
2. จากนั้นตรวจสอบให้แน่ใจว่า “ประหยัดแบตเตอรี่แท็บ ” ว่างเปล่า (หมายความว่าถูกปิดใช้งาน) หากเปิดใช้งานอยู่ ให้ปิดการใช้งาน

นอกจากนี้ ให้เปิด Windows Terminal และเปิดใช้เอฟเฟกต์โปร่งใสอีกครั้ง เบื้องหลังของ
แก้ไข 3 – เปลี่ยนเป็นประสิทธิภาพสูง
หากสองวิธีก่อนหน้านี้ไม่สามารถแก้ปัญหาเอฟเฟกต์ความโปร่งใสสำหรับ Windows Terminal ได้ ให้ลองใช้วิธีนี้
1. ก่อนอื่นให้กด ปุ่ม Windows+R คีย์ร่วมกันเพื่อเปิดหน้าต่างเรียกใช้
2. หลังจากนั้นให้พิมพ์รหัสนี้แล้วคลิกที่ “ตกลง”.
powercfg.cpl

3. เมื่อตั้งค่าตัวเลือกพลังงาน คุณจะเห็นโปรไฟล์พลังงานบางส่วน
4. ตอนนี้ เพียงคลิกที่ปุ่มตัวเลือกข้าง “ประสิทธิภาพสูง” โปรไฟล์พลังงาน
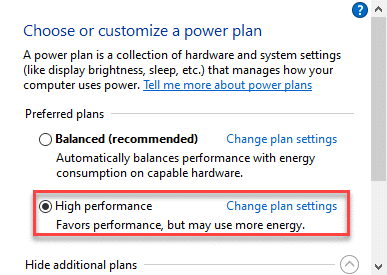
การดำเนินการนี้จะตั้งค่าคอมพิวเตอร์ของคุณเป็นการตั้งค่า "ประสิทธิภาพสูง" ตรวจสอบว่าเปิดใช้งานคุณสมบัติพื้นหลังโปร่งใสหรือไม่
เปิดใช้งานการตั้งค่าความโปร่งใสอีกครั้งโดยแก้ไขไฟล์ JSON จากนั้นตรวจสอบอีกครั้ง
สิ่งนี้ควรแก้ปัญหา


